« Installer PrimTux » : différence entre les versions
Aucun résumé des modifications |
|||
| (380 versions intermédiaires par 3 utilisateurs non affichées) | |||
| Ligne 1 : | Ligne 1 : | ||
{{ | = Installer PrimTux = | ||
{{Obsolète|Installation de Linux}} | |||
Distribution GNU/Linux légère pour l'école primaire. | |||
[[ | par [[Utilisateur:ideefixe|Ideefixe]] et [[Utilisateur:steph|Steph]] | ||
Ce tutoriel explique comment installer [http://primtux.fr/telecharger-primtux/ PrimTux], publiée en mai 2015, basée sur [https://www.debian.org/releases/stable/index.fr.html Debian stable], elle-même publiée le 25 avril 2015. | |||
{{Historique}} | |||
/!\ La documentation sur la dernière version est celle-ci : [[Installer_PrimTux-Debian9|Installer PrimTux Debian 9]] /!\ | |||
== Présentation de PrimTux == | |||
[http://lea-linux.org/nouvelles/primtux-distribution-gnulinux-educative-personnalisable-80464/ PrimTux] est une distribution GNU/Linux éducative basée sur Debian stable adaptée à l'[http://fr.wikipedia.org/wiki/Cycles_de_l%27enseignement_primaire_fran%C3%A7ais école primaire], développée en collaboration avec [[Installer ASRI Edu|ASRI éducation]] | |||
* Basée sur [https://www.debian.org/releases/stable/index.fr.html Debian stable] (support de 5 ans) ; | |||
* [http://lea-linux.org/documentations/Essayer_GNU/Linux_sans_l%27installer Système live] et installable ; | |||
* Support des sytèmes PAE et non-PAE, des [http://lea-linux.org/documentations/Glossaire#BIOS BIOS] [http://lea-linux.org/documentations/Glossaire#UEFI uefi] ; | |||
* Multi-utilisateurs avec environnements adaptés ; | |||
* [http://www.fluxbox.org/ Fluxbox] est le gestionnaire de fenêtres. Très léger, il gère leur contour, le menu principal, la barre des taches, le volume et la zone de notification situés en haut. Il permet une consommation mémoire inférieure à 100 Mo au démarrage ; | |||
* [http://rox.sourceforge.net/desktop/ ROX], permet de « punaiser » des raccourcis sur le bureau dont il gère également l'arrière-plan ; | |||
* [http://wiki.lxde.org/fr/LXPanel LXPanel] est utilisé comme dock pour lancer les applications, il est situé en bas sur le bureau. Il est personnalisable par un simple clic droit sur sa barre ; | |||
* [http://wiki.lxde.org/fr/PCManFM PCManFM] est le gestionnaire de fichiers. Grâce à son menu « applications » et à ses marque-pages, il permet d'accéder rapidement aux catégories et aux logiciels qui les composent. Il gère également l'accès au réseau, aux périphériques USB et aux disques internes (après indication du mot de passe) ; | |||
*Elle dispose d'un système de catégorisation et d'édition simplifié des raccourcis, supporte les multi-utilisateurs ; | |||
*L'installation est simple, utilise [https://sourceforge.net/projects/systemback/ systemback], ce qui permet de créer facilement ensuite sa propre [http://lea-linux.org/documentations/Glossaire#distribution distribution] : systemback installe si on est en live, et propose sauvegarde et création de système live si on est dans le cas d'une version installée. | |||
<center>[[Fichier:Primtux-accueil.jpg|480px]]</center> | |||
== Quelle est la configuration matérielle requise pour faire fonctionner PrimTux ?== | |||
* Disposer d'un processeur de moins de 10 ans, 256 Mo de mémoire vive (RAM, 512 Mo pour plus de confort), 10 Go d'espace sur le disque dur, créer une partition de swap d'1,5 fois la RAM; | |||
* Télécharger l'[[image ISO]] de 3,1 Go (3,4 Go pour [http://sourceforge.net/projects/primtux-wine/ PrimTux-Wine]) ; | |||
* Vérifier le md5sum de cette ISO (taper md5sum nom_de_l'iso dans un terminal) ; | |||
* Graver cette ISO sur un DVD avec la fonction « graver une image » de votre logiciel de gravure ; | |||
* Ou bien installer l'ISO sur une clé USB avec [http://www.linuxliveusb.com LinuxLive USB Creator] | |||
== Quels sont les logiciels éducatifs installés dans PrimTux ?== | |||
* Lecture : aller, associations,exercices Beaunis, exercices.free, imageo, le jeu du pendu , le mot le plus long ; | |||
* Calcul : à nous les nombres, calcul mental, calcul réfléchi, calculatrice, calculette capricieuse, contour, exercices.free, fukubi, la course aux nombres, le matou matheux, le nombre cible, opérations, problèmes, suites, suites arithmétiques, tierce, tuxmaths ; | |||
* Clavier-souris : Jnavigue , Mulot, Pysycache ; | |||
* Compilations : Childsplay, GCompris, Omnitux, Pepit, Pysiogame, Jclic ; | |||
* Dessin : Tuxpaint ; | |||
* Découverte du monde : Atlas Houot ; | |||
* Géométrie : chemin, epi, labyrinthe, labyrinthe caché, comparaison, piles, symcolor, Géotortue , Tangrams ; | |||
* Sciences : Stellarium, microscope virtuel, Scratch ; | |||
* Jeux: blobby volley, frozen-bubble, Hannah's horse, monsterz, Mr Patate, Ri-Li, seahorse adventures, Supertux ; | |||
* Pour le maître: Ardora, open sankoré, Pylote, l'administration de tuxpaint, de gcompris, de pysycache, Jclic author ; | |||
* Bureautique : OOo4Kids, Dicorime ; | |||
* Graphisme : Mirage, Pinta, Shutter ; | |||
* Internet : FileZilla, Seamonkey ; | |||
* Son et vidéo : Audacity, winff, soundconverter, VLC, gmplayer, xfburn. | |||
== PrimTux-Wine pour utiliser Clicmenu == | |||
ClicMenu est un lanceur d'applications Windows sous GNU/Linux. | |||
Pour ceux qui ne sont pas réticents à utiliser [https://www.winehq.org/ Wine] et exécuter des programmes Microsoft Windows sous Debian, [https://sourceforge.net/projects/primtux-wine Primtux-Wine] contient un nombre conséquent de logiciels éducatifs Windows. Elle contient Wine et le logiciel de Pragmatice « [http://asri-education.org/asriedu-logitheque-clicmenu Clicmenu] », lanceur des applications windows compatibles avec la distribution. | |||
Le cycle 1 se voit ainsi agrémenté de 20 applications, le cycle 2 de 64 applications, et le cycle 3 de 112 applications, toutes gratuites et pour lesquelles les auteurs ont donné l'autorisation de diffusion à des fins non-commerciales. | |||
== Utilisation en session live == | |||
Quatre utilisateurs peuvent se connecter en [http://lea-linux.org/documentations/Essayer_GNU/Linux_sans_l%27installer version live] avec un environnement adapté : | |||
* mini (mot de passe : tuxmini) ; | |||
* | * super (mot de passe : tuxsuper) ; | ||
* | * maxi (mot de passe : tuxmaxi) ; | ||
* | * quidam (mot de passe : tuxmaitre). | ||
Il est parfois nécessaire d'utiliser le mot de passe « root » pour des taches d'administration. | |||
===Bureau | ===Bureau Mini (cycle 1 - école maternelle)=== | ||
<center>[[Fichier: | <center>[[Fichier:Primtux_Bureau_Mini_(cycle_1).jpg|480px]]</center> | ||
1-Outils pédagogiques | 1-Outils pédagogiques | ||
*'''Pluridisciplinaires''' : Suite de logiciels éducatifs avec plus d'une centaine d'activités couvrant de très nombreux domaines (langage, nombres, logique, temps, espace...) ([[GCompris]], [http://omnitux.sourceforge.net/index.fr.php Omnitux], [http://www.pysycache.org/ Pysycache], [http://childsplay.sourceforge.net/ Childsplay]). | *'''Pluridisciplinaires''' : Suite de logiciels éducatifs avec plus d'une centaine d'activités couvrant de très nombreux domaines (langage, nombres, logique, temps, espace...) ([[GCompris]], [http://omnitux.sourceforge.net/index.fr.php Omnitux], [http://www.pysycache.org/ Pysycache], [http://childsplay.sourceforge.net/ Childsplay]), pepit, Jclic, Jnavigue. | ||
*'''Langue / Codage-décodage''' : Découverte de vocabulaire (Lexique), jeu d'associations mots-images-sons, tableaux à double entrée, saisie au clavier de lettres ou de phonèmes ( | *'''Langue / Codage-décodage''' : Découverte de vocabulaire (Lexique), jeu d'associations mots-images-sons, tableaux à double entrée, saisie au clavier de lettres ou de phonèmes (Klettres). | ||
*'''Mathématiques''' : Suite numérique et compléments (suites, cibler). | *'''Mathématiques''' : Suite numérique et compléments (suites, cibler), labyrinthes. | ||
*'''Découverte du monde''' : Motricité fine de la souris (Mulot), repérage dans l'espace et codage/décodage (chemins | *'''Découverte du monde''' : Motricité fine de la souris (Mulot), repérage dans l'espace et codage/décodage (chemins), mémorisation (Concentration). | ||
2-Outils Génériques | 2-Outils Génériques | ||
| Ligne 59 : | Ligne 87 : | ||
*Mes documents. | *Mes documents. | ||
===Bureau | ===Bureau super (cycle 2 - cours préparatoire et élémentaire)=== | ||
<center>[[Fichier:Primtux_Bureau_Super_(cycle_2).jpg|480px]]</center> | |||
1-Outils pédagogiques : | |||
*'''Pluri-disciplinaires''' : Suite de logiciels éducatifs avec plus d'une centaine d'activités couvrant de très nombreux domaines (langage, nombres, logique, temps, espace...) ([[GCompris]], Childsplay), pepit. | |||
*'''Langue / Codage-décodage''' : Découverte de vocabulaire (Lexique), jeu d'associations mots-images-sons, saisie de lettres ou de phonèmes (Tuxtype, Klettres), exercices free, exercices Beaunis. | |||
*'''Mathématiques''' : à nous les nombres, calcul mental, calcul réfléchi, calculatrice, calculette capricieuse, contour, exercices.free, fukubi, la course aux nombres, le matou matheux, le nombre cible, opérations, problèmes, suites, suites arithmétiques, tierce, tuxmaths ; tangrams. | |||
*'''Découverte du monde''' : Atlas Houot. | |||
*'''Ludiques''' : Jeux ([http://ri-li.sourceforge.net/ Ri-Li], blobby volley, frozen-bubble, Hannah's horse, monsterz, Mr Patate, seahorse adventures, Supertux. | |||
2-Génériques : | |||
*Traitement de textes ([http://educoo.org/OOo4Kids.php OOo4kids]). | |||
*Visualiseur de photos. | |||
*Dessin libre et assisté ([http://www.tuxpaint.org/ Tuxpaint]). | |||
*Navigateur Internet sécurisé avec page d'accueil adaptée. | |||
===Bureau Maxi (cycle 3 - cours moyen)=== | |||
<center>[[Fichier: | <center>[[Fichier:Primtux_Bureau_Maxi.jpg|480px]]</center> | ||
1-Outils pédagogiques : | 1-Outils pédagogiques : | ||
*'''Pluri-disciplinaires''' : Suite de logiciels éducatifs avec plus d'une centaine d'activités couvrant de très nombreux domaines (langage, nombres, logique, temps, espace...) ([[GCompris]], Childsplay). | *'''Pluri-disciplinaires''' : Suite de logiciels éducatifs avec plus d'une centaine d'activités couvrant de très nombreux domaines (langage, nombres, logique, temps, espace...) ([[GCompris]], Childsplay, pepit). | ||
*'''Langue / Codage-décodage''' : | *'''Langue / Codage-décodage''' : aller, associations,exercices Beaunis, exercices.free, imageo, le jeu du pendu , le mot le plus long ;dicorime. | ||
*'''Mathématiques''' : Calcul mental, Tuxmaths, suite numérique et compléments (suites, Fubuki). | *'''Mathématiques''' : Calcul mental, Tuxmaths, suite numérique et compléments (suites, Fubuki), le matou matheux, problèmes, tangram. | ||
*'''Découverte du monde''' : | *'''Découverte du monde''' : Atlas Houot. | ||
*'''Ludiques''' : Jeux ( | *'''Ludiques''' : Jeux (Ri-Li, blobby volley, frozen-bubble, Hannah's horse, monsterz, Mr Patate, seahorse adventures, supertux). | ||
2-Génériques : | 2-Génériques : | ||
| Ligne 76 : | Ligne 121 : | ||
*Navigateur Internet sécurisé avec page d'accueil adaptée. | *Navigateur Internet sécurisé avec page d'accueil adaptée. | ||
===Bureau | ===Bureau Maître (yoda)=== | ||
<center>[[Fichier: | <center>[[Fichier:Primtux-maitre.jpg|480px]]</center> | ||
Outils génériques : | Outils génériques : | ||
| Ligne 91 : | Ligne 136 : | ||
*et beaucoup d'autres choses utiles. | *et beaucoup d'autres choses utiles. | ||
== Comment faire pour installer PrimTux ? == | |||
Avant de commencer l'installation, il peut être intéressant de visionner la rubrique de Léa sur [[Install-index|l'installation de GNU/Linux]] en général. | Avant de commencer l'installation, il peut être intéressant de visionner la rubrique de Léa sur [[Install-index|l'installation de GNU/Linux]] en général. | ||
| Ligne 121 : | Ligne 142 : | ||
Il est également conseillé de tester [[Essayer GNU/Linux sans l'installer|en mode live]] pour vérifier qu'il n'y a pas de problèmes de compatibilité. | Il est également conseillé de tester [[Essayer GNU/Linux sans l'installer|en mode live]] pour vérifier qu'il n'y a pas de problèmes de compatibilité. | ||
=== | === Démarrer PrimTux en Live systeme === | ||
Insérez le DVD (ou la clef USB, carte mémoire...) de PrimTux dans votre lecteur. Redémarrez votre ordinateur. | |||
Si le [http://lea-linux.org/documentations/Glossaire#BIOS BIOS] est configuré pour booter en premier sur le lecteur de CD/DVD - c'est généralement le cas -, choisissez « Démarrage du live système » depuis le menu d'accueil : | |||
<center>[[Image: | <center>[[Image:Primtux-install12.jpg|480px]]</center> | ||
<center>[[Image: | <center>[[Image:Primtux-install.jpg|480px]]</center> | ||
=== Informations utilisateur === | === Informations utilisateur === | ||
Après avoir cliqué sur le bouton “Installer PrimTux”, cette fenêtre apparaît. | |||
<center>[[Image: | <center>[[Image:Primtux-install1.jpg|480px]]</center> | ||
Entrez votre nom d'utilisateur et votre mot de passe. | |||
< | Entrez un mot de passe pour <tt>root</tt> : mais qui donc est ce [http://lea-linux.org/documentations/Glossaire#root root]? C'est l''''administrateur''', le super-utilisateur, le BIG-CHIEF ! En vous connectant en root (utilisateur: root / mot de passe: celui que vous aurez choisi), vous pourrez modifier '''TOUT''' le système, y compris les dossiers personnels de '''TOUS''' les utilisateurs. Il convient donc d'user de cet utilisateur avec une '''GRANDE PRUDENCE'''. | ||
Notez que si vous cliquez sur le bouton '''"retour"''', il vous sera possible de '''copier le live au complet''', il ne servira à rien de compléter les cases. Suivez ce tutoriel si vous souhaitez exécuter une installation de ce type : [http://sourceforge.net/projects/primtux/files/Documentation/Installation-4-Utilisateurs-primtux-Tomasi.pdf les 4 utilisateurs avec leur environnement seront copiés], les logins et mots de passe seront les mêmes que sur le live. Le mot de passe root, si vous choisissez cette option, sera "root". Sinon, continuez la procédure ci-dessous. | |||
<center>[[Image: | <center>[[Image:Primtux-install2.jpg|480px]]</center> | ||
=== Partitionnement === | === Partitionnement === | ||
Il | Il vous est possible de formater tout un disque, de le partitionner, | ||
<center>[[Image:Primtux-install3.jpg|480px]]</center> | |||
Ainsi que de créer une partition de [http://lea-linux.org/documentations/Glossaire#swap swap] (mémoire étendue sur une partie du disque dur) | |||
<center>[[Image:Primtux-install4.jpg|480px]]</center> | |||
<center>[[Image:Primtux-install5.jpg|480px]]</center> | |||
<center>[[Image:Primtux-install6.jpg|480px]]</center> | |||
Ne pas oublier de cliquer sur la petite flèche verte pour valider les modifications. | |||
<center>[[Image:Primtux-install7.jpg|480px]]</center> | |||
La première partition créée, la plus grande, est généralement celle choisie pour l'installation. On y entre, si on est encore profane, “/” comme [http://lea-linux.org/documentations/Glossaire#point_de_montage point de montage]. | |||
<center>[[Image: | <center>[[Image:Primtux-install8.jpg|480px]]</center> | ||
Laisser « Transférer les fichiers de configuration et de données… » décoché et n'oubliez pas de valider vos changements en cliquant sur la petite flèche verte. | |||
Si tout est en ordre, “Suivant” sera dégrisé et vous pourrez cliquer sur le bouton. S'il ne l'est pas, vous avez sûrement oublié de cliquer sur la fameuse petite flèche verte. | |||
=== Déploiement === | |||
Un message de confirmation vous demandera si vous souhaitez poursuivre l'installation. | |||
<center>[[Image:Primtux-install9.jpg|480px]]</center> | |||
Puis une fenêtre de progression vous indiquera l'évolution du [http://lea-linux.org/documentations/Glossaire#processus processus]. | |||
<center>[[Image:Primtux-install10.jpg|480px]]</center> | |||
Un message final vous informera du bon déroulement de l'installation. | |||
<center>[[Image:Primtux-install11.jpg|480px]]</center> | |||
Bravo ! Vous avez installé PrimTux. N'oubliez pas d'enlever votre support (DVD ou clé USB) avant de redémarrer. | |||
=== L'installation est terminée, l'ordinateur redémarre === | |||
<center>[[Fichier:Primtux-accueil.jpg|480px]]</center> | |||
Vous pouvez maintenant vous connecter à l'un des quatre environnements proposés : | |||
* mini (mot de passe : tuxmini) ; | |||
* super (mot de passe : tuxsuper) ; | |||
* maxi (mot de passe : tuxmaxi) ; | |||
* quidam (mot de passe : tuxmaitre). | |||
< | == Personnaliser PrimTux et générer une ISO avec Systemback == | ||
Après installation de PrimTux sur disque dur, mise à jour, installation de Flash et Java (il suffit de cliquer sur les icônes présentes sur le bureau quidam), personnalisation (par exemple choix du simple clic dans PCManFM), systemback permet de générer une nouvelle ISO dans le dossier utilisateur <tt>home</tt>. [http://unetbootin.sourceforge.net/ UNetBootin] (à installer via l'installateur d'applications) la transférera sur une clé USB pour qu'elle soit amorçable. Il faudra dans ce cas disposer d'un espace libre d'au moins 15 Go sur le disque. | |||
== Aide == | |||
Si vous avez des questions diverses, le [http://forum.asri-education.org/viewtopic.php?f=43&t=753 forum de PrimTux] est là pour vous, tout comme le [http://lea-linux.org/forums//list.php?8 forum Debian, Ubuntu] de Léa-Linux. | |||
== | |||
== | == Liens == | ||
* [https://primtux.fr/ PrimTux] | |||
<br/> | <br/> | ||
| Ligne 249 : | Ligne 238 : | ||
{{Copy|2015|[[Utilisateur:ideefixe|Ideefixe]]|CC-BY-SA}} | {{Copy|2015|[[Utilisateur:ideefixe|Ideefixe]],[[Utilisateur:steph|Steph]]|CC-BY-SA}} | ||
[[Catégorie:PrimTux]] | |||
Dernière version du 1 janvier 2024 à 11:01
Installer PrimTux
Cette documentation est considérée comme étant obsolète. Cela signifie que la documentation sur cette page est dépassée. Léa-Linux vous incite à ne pas suivre cette documentation dans votre utilisation d'une distribution récente. Cette documentation est conservée uniquement dans un souci de curiosité et d'archive documentaire, mais au moins une partie des informations qui la compose n'est plus valide. Trouvez des articles plus à jour dans la rubrique Installation de Linux. |
Distribution GNU/Linux légère pour l'école primaire.
Ce tutoriel explique comment installer PrimTux, publiée en mai 2015, basée sur Debian stable, elle-même publiée le 25 avril 2015.
[[Catégorie:{{{1}}} Documentations obsolètes]]
Cette documentation est considérée comme étant obsolète. Cela signifie que la documentation sur cette page est dépassée. Léa-Linux vous incite à ne pas suivre cette documentation dans votre utilisation d'une distribution récente. Cette documentation est conservée uniquement dans un souci de curiosité et d'archive documentaire, mais au moins une partie des informations qui la compose n'est plus valide. Trouvez des articles plus à jour dans la rubrique [[{{{1}}}]]. |
/!\ La documentation sur la dernière version est celle-ci : Installer PrimTux Debian 9 /!\
Présentation de PrimTux
PrimTux est une distribution GNU/Linux éducative basée sur Debian stable adaptée à l'école primaire, développée en collaboration avec ASRI éducation
- Basée sur Debian stable (support de 5 ans) ;
- Système live et installable ;
- Support des sytèmes PAE et non-PAE, des BIOS uefi ;
- Multi-utilisateurs avec environnements adaptés ;
- Fluxbox est le gestionnaire de fenêtres. Très léger, il gère leur contour, le menu principal, la barre des taches, le volume et la zone de notification situés en haut. Il permet une consommation mémoire inférieure à 100 Mo au démarrage ;
- ROX, permet de « punaiser » des raccourcis sur le bureau dont il gère également l'arrière-plan ;
- LXPanel est utilisé comme dock pour lancer les applications, il est situé en bas sur le bureau. Il est personnalisable par un simple clic droit sur sa barre ;
- PCManFM est le gestionnaire de fichiers. Grâce à son menu « applications » et à ses marque-pages, il permet d'accéder rapidement aux catégories et aux logiciels qui les composent. Il gère également l'accès au réseau, aux périphériques USB et aux disques internes (après indication du mot de passe) ;
- Elle dispose d'un système de catégorisation et d'édition simplifié des raccourcis, supporte les multi-utilisateurs ;
- L'installation est simple, utilise systemback, ce qui permet de créer facilement ensuite sa propre distribution : systemback installe si on est en live, et propose sauvegarde et création de système live si on est dans le cas d'une version installée.

Quelle est la configuration matérielle requise pour faire fonctionner PrimTux ?
- Disposer d'un processeur de moins de 10 ans, 256 Mo de mémoire vive (RAM, 512 Mo pour plus de confort), 10 Go d'espace sur le disque dur, créer une partition de swap d'1,5 fois la RAM;
- Télécharger l'image ISO de 3,1 Go (3,4 Go pour PrimTux-Wine) ;
- Vérifier le md5sum de cette ISO (taper md5sum nom_de_l'iso dans un terminal) ;
- Graver cette ISO sur un DVD avec la fonction « graver une image » de votre logiciel de gravure ;
- Ou bien installer l'ISO sur une clé USB avec LinuxLive USB Creator
Quels sont les logiciels éducatifs installés dans PrimTux ?
- Lecture : aller, associations,exercices Beaunis, exercices.free, imageo, le jeu du pendu , le mot le plus long ;
- Calcul : à nous les nombres, calcul mental, calcul réfléchi, calculatrice, calculette capricieuse, contour, exercices.free, fukubi, la course aux nombres, le matou matheux, le nombre cible, opérations, problèmes, suites, suites arithmétiques, tierce, tuxmaths ;
- Clavier-souris : Jnavigue , Mulot, Pysycache ;
- Compilations : Childsplay, GCompris, Omnitux, Pepit, Pysiogame, Jclic ;
- Dessin : Tuxpaint ;
- Découverte du monde : Atlas Houot ;
- Géométrie : chemin, epi, labyrinthe, labyrinthe caché, comparaison, piles, symcolor, Géotortue , Tangrams ;
- Sciences : Stellarium, microscope virtuel, Scratch ;
- Jeux: blobby volley, frozen-bubble, Hannah's horse, monsterz, Mr Patate, Ri-Li, seahorse adventures, Supertux ;
- Pour le maître: Ardora, open sankoré, Pylote, l'administration de tuxpaint, de gcompris, de pysycache, Jclic author ;
- Bureautique : OOo4Kids, Dicorime ;
- Graphisme : Mirage, Pinta, Shutter ;
- Internet : FileZilla, Seamonkey ;
- Son et vidéo : Audacity, winff, soundconverter, VLC, gmplayer, xfburn.
ClicMenu est un lanceur d'applications Windows sous GNU/Linux.
Pour ceux qui ne sont pas réticents à utiliser Wine et exécuter des programmes Microsoft Windows sous Debian, Primtux-Wine contient un nombre conséquent de logiciels éducatifs Windows. Elle contient Wine et le logiciel de Pragmatice « Clicmenu », lanceur des applications windows compatibles avec la distribution.
Le cycle 1 se voit ainsi agrémenté de 20 applications, le cycle 2 de 64 applications, et le cycle 3 de 112 applications, toutes gratuites et pour lesquelles les auteurs ont donné l'autorisation de diffusion à des fins non-commerciales.
Utilisation en session live
Quatre utilisateurs peuvent se connecter en version live avec un environnement adapté :
- mini (mot de passe : tuxmini) ;
- super (mot de passe : tuxsuper) ;
- maxi (mot de passe : tuxmaxi) ;
- quidam (mot de passe : tuxmaitre).
Il est parfois nécessaire d'utiliser le mot de passe « root » pour des taches d'administration.
Bureau Mini (cycle 1 - école maternelle)
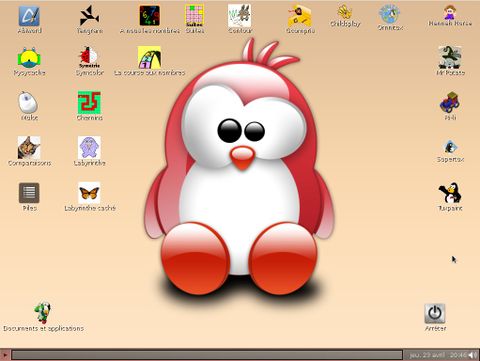
1-Outils pédagogiques
- Pluridisciplinaires : Suite de logiciels éducatifs avec plus d'une centaine d'activités couvrant de très nombreux domaines (langage, nombres, logique, temps, espace...) (GCompris, Omnitux, Pysycache, Childsplay), pepit, Jclic, Jnavigue.
- Langue / Codage-décodage : Découverte de vocabulaire (Lexique), jeu d'associations mots-images-sons, tableaux à double entrée, saisie au clavier de lettres ou de phonèmes (Klettres).
- Mathématiques : Suite numérique et compléments (suites, cibler), labyrinthes.
- Découverte du monde : Motricité fine de la souris (Mulot), repérage dans l'espace et codage/décodage (chemins), mémorisation (Concentration).
2-Outils Génériques
- Traitement de texte (OOo4kids), présentation de diaporama.
- Visualiseur de photos.
- Dessin libre et dessin assisté (Tuxpaint).
- Navigateur Internet sécurisé avec page d'accueil adaptée.
- Mes documents.
Bureau super (cycle 2 - cours préparatoire et élémentaire)
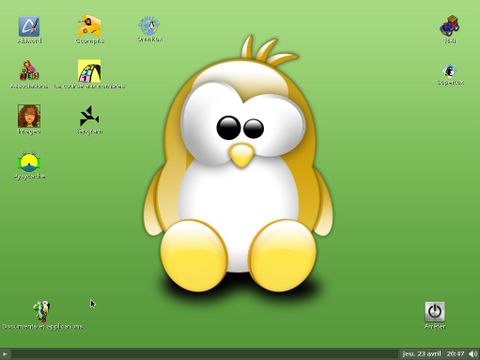
1-Outils pédagogiques :
- Pluri-disciplinaires : Suite de logiciels éducatifs avec plus d'une centaine d'activités couvrant de très nombreux domaines (langage, nombres, logique, temps, espace...) (GCompris, Childsplay), pepit.
- Langue / Codage-décodage : Découverte de vocabulaire (Lexique), jeu d'associations mots-images-sons, saisie de lettres ou de phonèmes (Tuxtype, Klettres), exercices free, exercices Beaunis.
- Mathématiques : à nous les nombres, calcul mental, calcul réfléchi, calculatrice, calculette capricieuse, contour, exercices.free, fukubi, la course aux nombres, le matou matheux, le nombre cible, opérations, problèmes, suites, suites arithmétiques, tierce, tuxmaths ; tangrams.
- Découverte du monde : Atlas Houot.
- Ludiques : Jeux (Ri-Li, blobby volley, frozen-bubble, Hannah's horse, monsterz, Mr Patate, seahorse adventures, Supertux.
2-Génériques :
- Traitement de textes (OOo4kids).
- Visualiseur de photos.
- Dessin libre et assisté (Tuxpaint).
- Navigateur Internet sécurisé avec page d'accueil adaptée.
Bureau Maxi (cycle 3 - cours moyen)
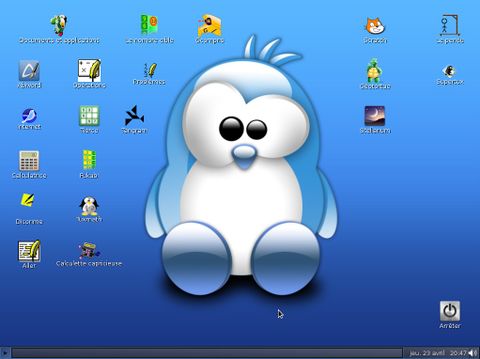
1-Outils pédagogiques :
- Pluri-disciplinaires : Suite de logiciels éducatifs avec plus d'une centaine d'activités couvrant de très nombreux domaines (langage, nombres, logique, temps, espace...) (GCompris, Childsplay, pepit).
- Langue / Codage-décodage : aller, associations,exercices Beaunis, exercices.free, imageo, le jeu du pendu , le mot le plus long ;dicorime.
- Mathématiques : Calcul mental, Tuxmaths, suite numérique et compléments (suites, Fubuki), le matou matheux, problèmes, tangram.
- Découverte du monde : Atlas Houot.
- Ludiques : Jeux (Ri-Li, blobby volley, frozen-bubble, Hannah's horse, monsterz, Mr Patate, seahorse adventures, supertux).
2-Génériques :
- Traitement de textes (OOo4kids).
- Visualiseur de photos.
- Dessin libre et assisté (Tuxpaint).
- Navigateur Internet sécurisé avec page d'accueil adaptée.
Bureau Maître (yoda)

Outils génériques :
- Bureautique : Traitement de textes, tableur, présentation OOo4kids, éditeur de textes.
- Images : Visualiseur et retouche photos.
- Dessin : Dessin vectoriel, scanneur.
- Multimédia : Lecture de sons, vidéos, enregistrement (Audacity), convertisseur audio.
- Internet : navigateur Internet, courriel, téléchargements, chat.
- Périphériques : Gravure de CD, lecteur de CD, DVD, webcam.
- Gestion de fichiers : PDF, Zip.
- Accessoires : calculatrice, horloge chronomètre, Loupe, Dictionnaire, Calendrier.
- et beaucoup d'autres choses utiles.
Comment faire pour installer PrimTux ?
Avant de commencer l'installation, il peut être intéressant de visionner la rubrique de Léa sur l'installation de GNU/Linux en général.
Il est également conseillé de tester en mode live pour vérifier qu'il n'y a pas de problèmes de compatibilité.
Démarrer PrimTux en Live systeme
Insérez le DVD (ou la clef USB, carte mémoire...) de PrimTux dans votre lecteur. Redémarrez votre ordinateur.
Si le BIOS est configuré pour booter en premier sur le lecteur de CD/DVD - c'est généralement le cas -, choisissez « Démarrage du live système » depuis le menu d'accueil :


Informations utilisateur
Après avoir cliqué sur le bouton “Installer PrimTux”, cette fenêtre apparaît.
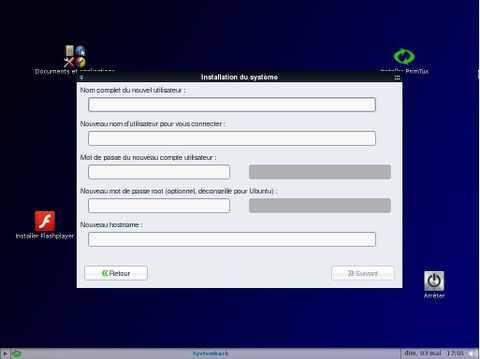
Entrez votre nom d'utilisateur et votre mot de passe.
Entrez un mot de passe pour root : mais qui donc est ce root? C'est l'administrateur, le super-utilisateur, le BIG-CHIEF ! En vous connectant en root (utilisateur: root / mot de passe: celui que vous aurez choisi), vous pourrez modifier TOUT le système, y compris les dossiers personnels de TOUS les utilisateurs. Il convient donc d'user de cet utilisateur avec une GRANDE PRUDENCE.
Notez que si vous cliquez sur le bouton "retour", il vous sera possible de copier le live au complet, il ne servira à rien de compléter les cases. Suivez ce tutoriel si vous souhaitez exécuter une installation de ce type : les 4 utilisateurs avec leur environnement seront copiés, les logins et mots de passe seront les mêmes que sur le live. Le mot de passe root, si vous choisissez cette option, sera "root". Sinon, continuez la procédure ci-dessous.
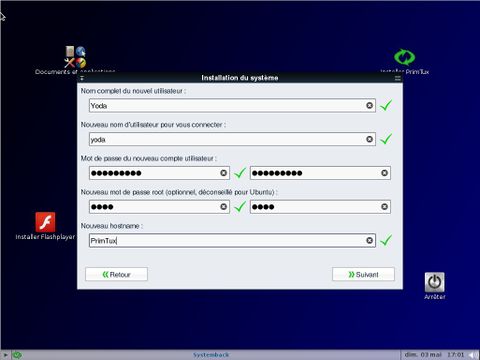
Partitionnement
Il vous est possible de formater tout un disque, de le partitionner,
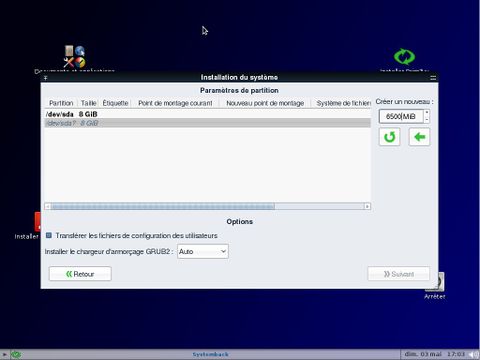
Ainsi que de créer une partition de swap (mémoire étendue sur une partie du disque dur)
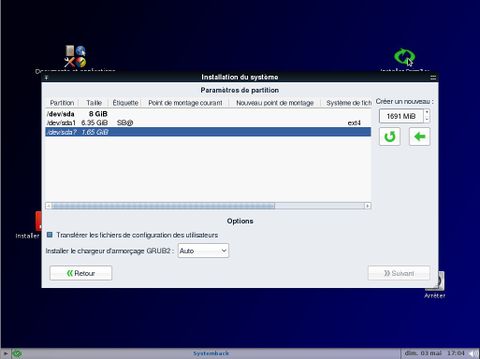
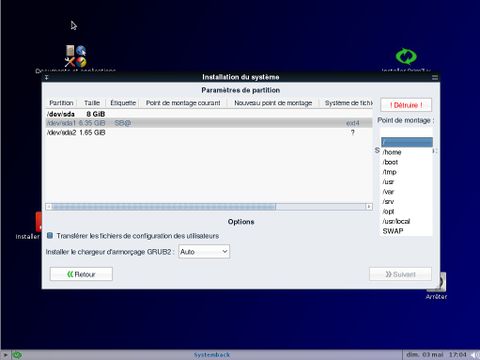
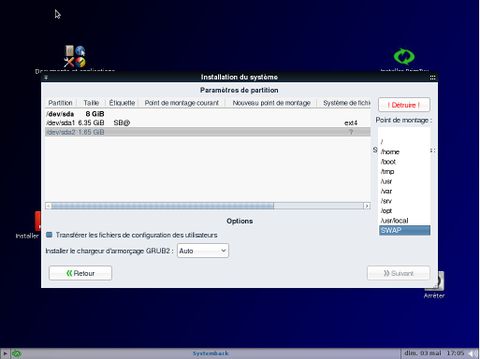
Ne pas oublier de cliquer sur la petite flèche verte pour valider les modifications.
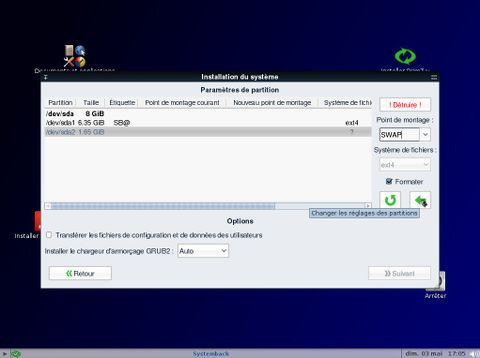
La première partition créée, la plus grande, est généralement celle choisie pour l'installation. On y entre, si on est encore profane, “/” comme point de montage.
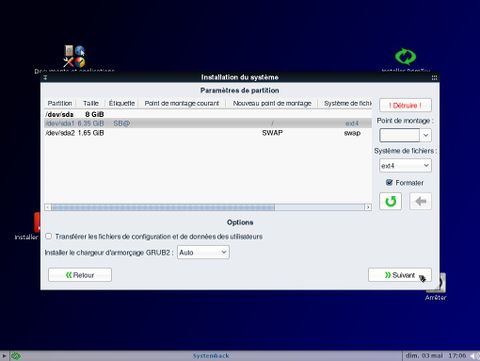
Laisser « Transférer les fichiers de configuration et de données… » décoché et n'oubliez pas de valider vos changements en cliquant sur la petite flèche verte.
Si tout est en ordre, “Suivant” sera dégrisé et vous pourrez cliquer sur le bouton. S'il ne l'est pas, vous avez sûrement oublié de cliquer sur la fameuse petite flèche verte.
Déploiement
Un message de confirmation vous demandera si vous souhaitez poursuivre l'installation.
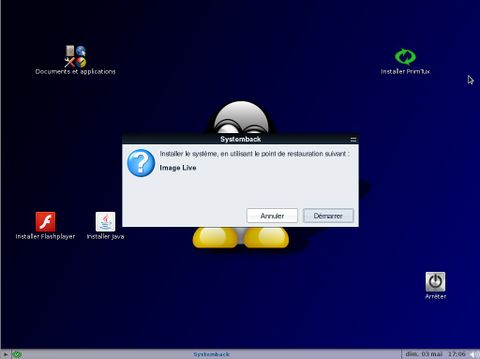
Puis une fenêtre de progression vous indiquera l'évolution du processus.
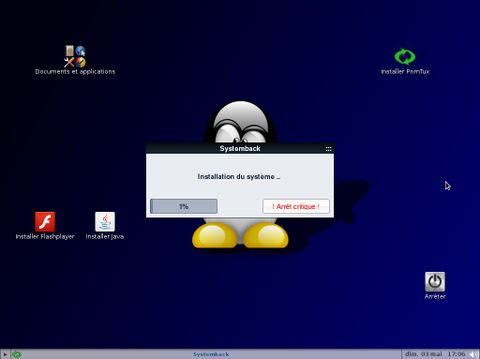
Un message final vous informera du bon déroulement de l'installation.
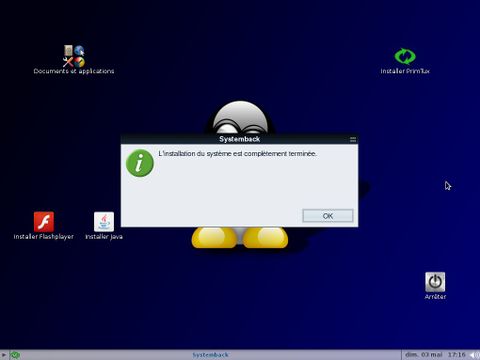
Bravo ! Vous avez installé PrimTux. N'oubliez pas d'enlever votre support (DVD ou clé USB) avant de redémarrer.
L'installation est terminée, l'ordinateur redémarre

Vous pouvez maintenant vous connecter à l'un des quatre environnements proposés :
- mini (mot de passe : tuxmini) ;
- super (mot de passe : tuxsuper) ;
- maxi (mot de passe : tuxmaxi) ;
- quidam (mot de passe : tuxmaitre).
Personnaliser PrimTux et générer une ISO avec Systemback
Après installation de PrimTux sur disque dur, mise à jour, installation de Flash et Java (il suffit de cliquer sur les icônes présentes sur le bureau quidam), personnalisation (par exemple choix du simple clic dans PCManFM), systemback permet de générer une nouvelle ISO dans le dossier utilisateur home. UNetBootin (à installer via l'installateur d'applications) la transférera sur une clé USB pour qu'elle soit amorçable. Il faudra dans ce cas disposer d'un espace libre d'au moins 15 Go sur le disque.
Aide
Si vous avez des questions diverses, le forum de PrimTux est là pour vous, tout comme le forum Debian, Ubuntu de Léa-Linux.
Liens
@ Retour à la rubrique Installation
Copyright
| Ce document est publié sous licence Creative Commons Attribution, Partage à l'identique 4.0 : https://creativecommons.org/licenses/by-sa/4.0/ |