Unity
Découverte du gestionnaire de bureau Unity
par Jiel
Unity ?
Unity est la nouvelle interface (gestionnaire de bureau) d'Ubuntu pour l'environnement de bureau GNOME, installée par défaut sur les versions d'Ubuntu depuis la 11.04. Issue de l'édition d'Ubuntu 10.10 pour les netbooks, elle est visuellement inspirée de celle de Mac OS X et se veut intuitive. Elle repose sur le gestionnaire de fenêtre Compiz.
Licence
Unity est sous licences libres GNU General Public License (GPL) v3 et GNU Lesser General Public License (LGPL) v3. Il est soumis au « Canonical's contributor agreement », demandant aux contributeurs d'attribuer le copyright à Canonical, et permettant potentiellement à l'entreprise de le sortir sous une autre licence.
Pré-requis
Unity se base sur des effets 3D avec des effets de la bibliothèque OpenGL. Mais il existe aussi une version appelée Unity2D, basée sur les bibliothèque Qt et QML, qui permet d'avoir une jolie interface même si son matériel ne gère pas les effets 3D.
L'interface
Voici à quoi ressemble cette interface :
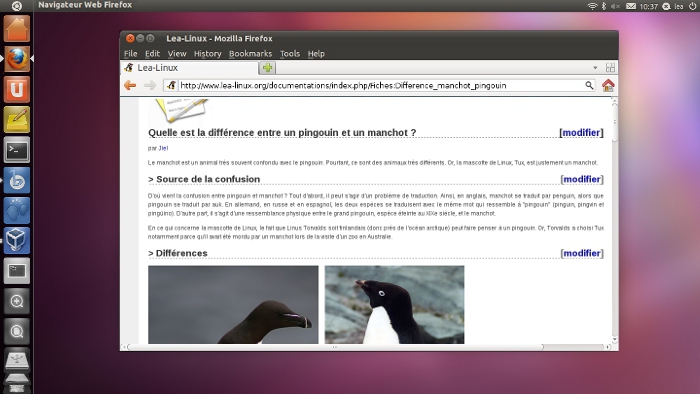
Lanceur Unity
Le lanceur Unity (« Unity launcher » en anglais) est la barre visible sur la gauche de votre écran. Elle contient des carrés qui sont autant de de raccourcis vers les applications installées et les applications ouvertes.
Des flèches placées à la gauche des carrés signifie que les applications sont en cours d'utilisation. S'il y a plusieurs fenêtres ouvertes pour une application, plusieurs flèches apparaissent.
Une flèche placée à la droite d'un carré signigfie que c'est cette application qui est actuellement au premier plan (ici Firefox).
Pour lancer une application, il suffit simplement de cliquer sur le carré correspondant à votre application. Pour passer d'une fenêtre à l'autre d'une même application, il suffit de cliquer deux fois avec le bouton gauche de la souris sur le carré de l'application en question.
Si une application est lancée en plein écran (par exemple VLC, pour regarder un film), le lanceur Unity s'efface. Pour le faire revenir, il faut cliquer sur le logo d'Ubuntu tout en haut.
Pour exécuter plusieurs instances de la même application, appuyez sur le carré de l'application à l'aide du bouton du milieu de la souris.
Un carré d'application n'est pas comme les autres : le carré « Accueil » (une maison orange sous Ubuntu 11.04), situé généralement tout en haut du lanceur Unity. Il permet d'exécuter des applications dont les raccourcis ne sont pas présents dans le lanceur, en les recherchant par nom, ou, en cliquant sur « Plus d'applications », par fréquence d'utilisation ou par catégorie .
En haut de votre écran, la barre de menu affiche le nom de la fenêtre d'application qui est lancée au premier plan.
Pour afficher la barre de menu principale de cette application dont le nom apparait, glissez le curseur de la souris au-dessus de cette barre.
Indicateurs
Les indicateurs, situés en haut à droite de votre écran, affichent une série d'information sur votre ordinateur : l'heure, le login, l'état du réseau etc.
Complétement en haut à droite, un bouton « power » vous permet de fermer votre session utilisateur, de changer de session, de redémarrer votre ordinateur ou de l'éteindre.
Bureau
Au fond, (en violet/mauve sur l'image ci-dessous), c'est votre bureau. C'est là que s'affichent les applications (ici Firefox) et où il peut y avoir des raccourcis.
Personnalisation
Déplacer un raccourci dans le lanceur
Pour déplacer un carré dans le lanceur, cliquez dessus à l'aide de la souris, puis déplacez-le en maintenant appuyé le bouton gauche de la souris (« glissé déposé ») et en relâchant le bouton au bon endroit.
Ajouter ou enlever un raccourci dans le lanceur
Pour ajouter le raccourci d'une application dans le lanceur Unity, cliquez sur le bouton « power » (en haut à gauche, dans Ubuntu 11.04 une maison orange). Il apparait une barre de recherche. Tapez le nom de l'application à ajouter. L'icône de l'application apparait sous la barre. Déplacez cette icône dans le lanceur à l'aide de la souris, en maintenant appuyé le bouton gauche de la souris (« glissé déposé »).
Si l'application est déjà ouverte, elle est déjà dans le lanceur. Cliquez avec le bouton droit de la souris sur le carré de l'application, et cochez l'option « Conserver dans le lanceur ».
Pour supprimer une application du lanceur, cliquez avec le bouton droit de la souris sur le carré de l'application, et décochez l'option « Conserver dans le lanceur ».
@ Retour à la rubrique Environnement graphique
Copyright
© 2011 Jiel Beaumadier

|
Vous avez l'autorisation de copier, distribuer et/ou modifier ce document suivant les termes de la GNU Free Documentation License, Version 1.2 ou n'importe quelle version ultérieure publiée par la Free Software Foundation; sans section invariante, sans page de garde, sans entête et sans page finale. |