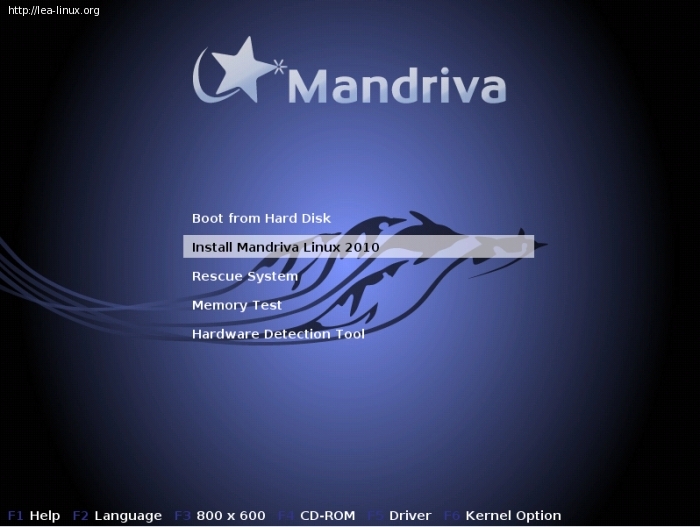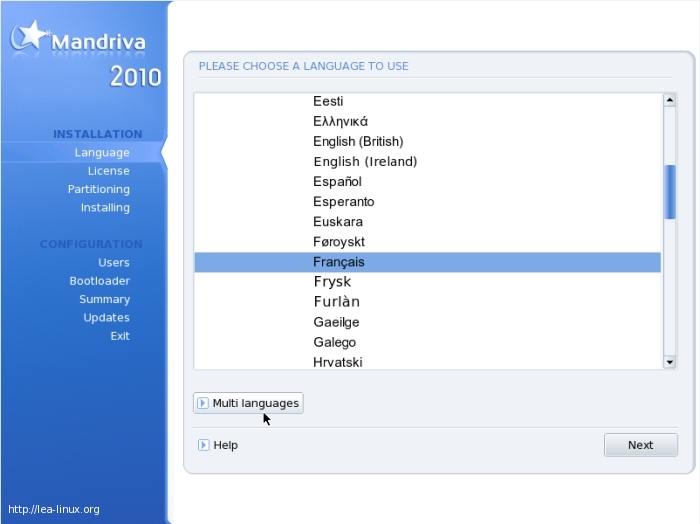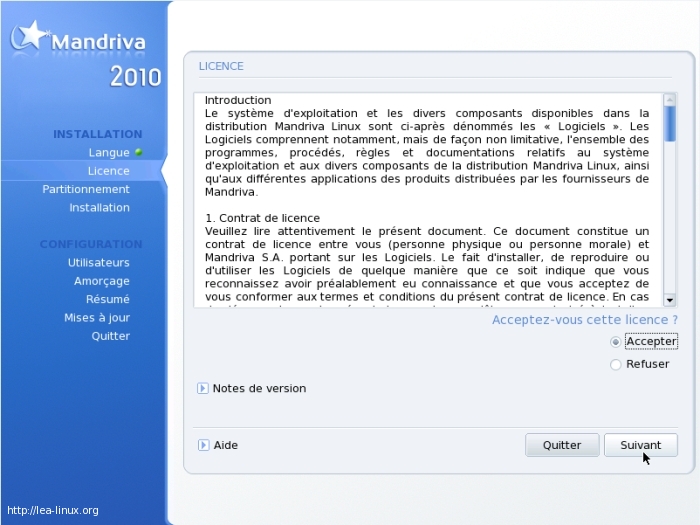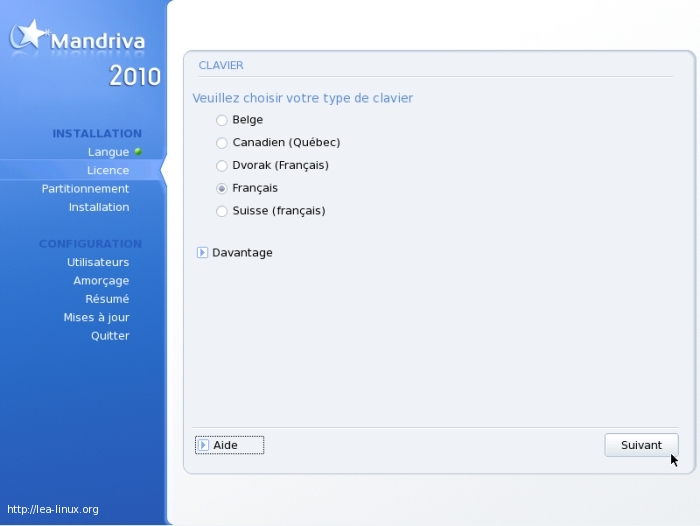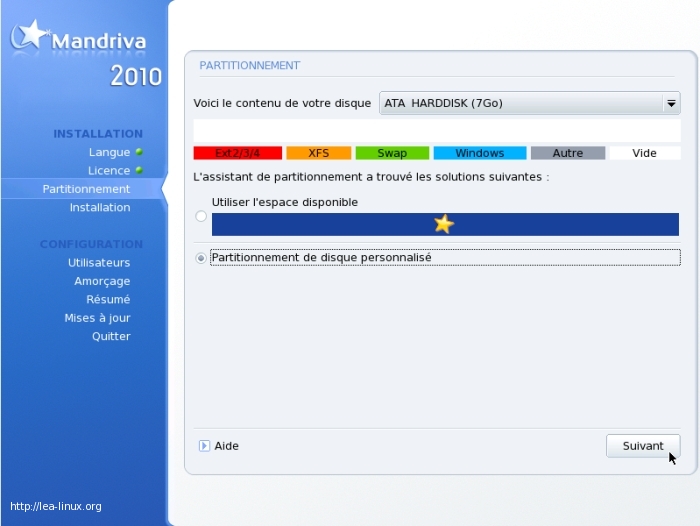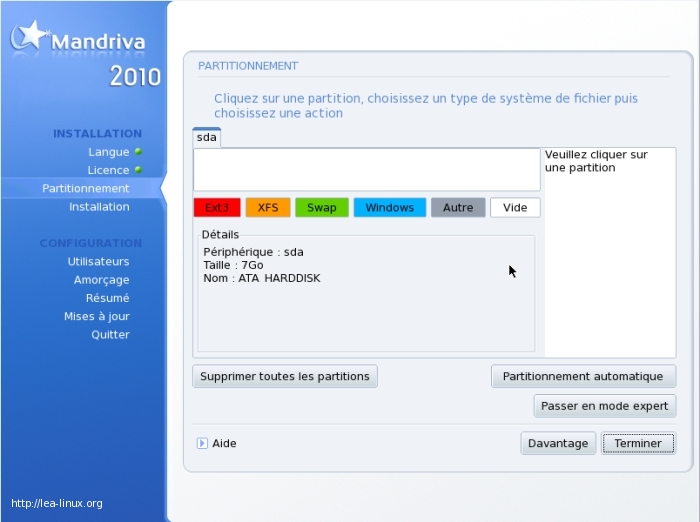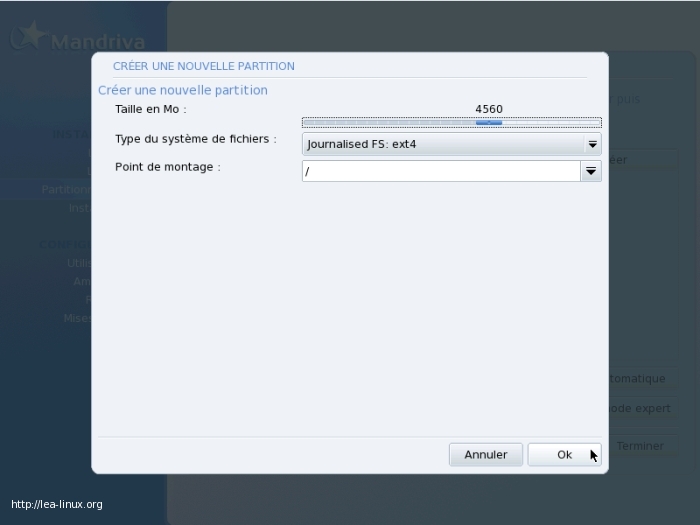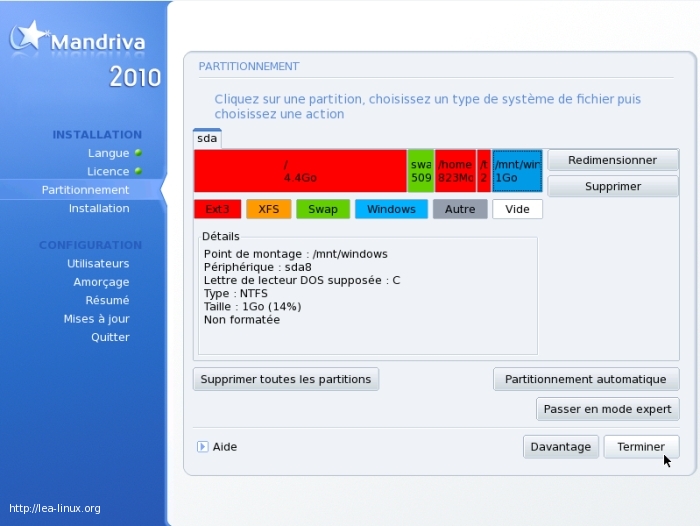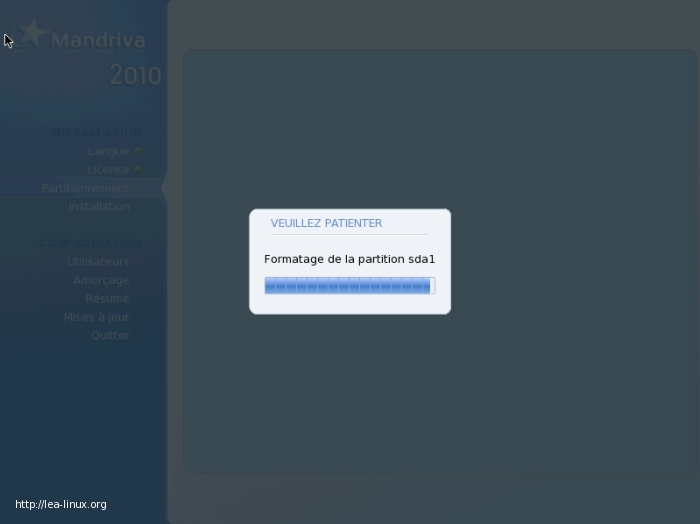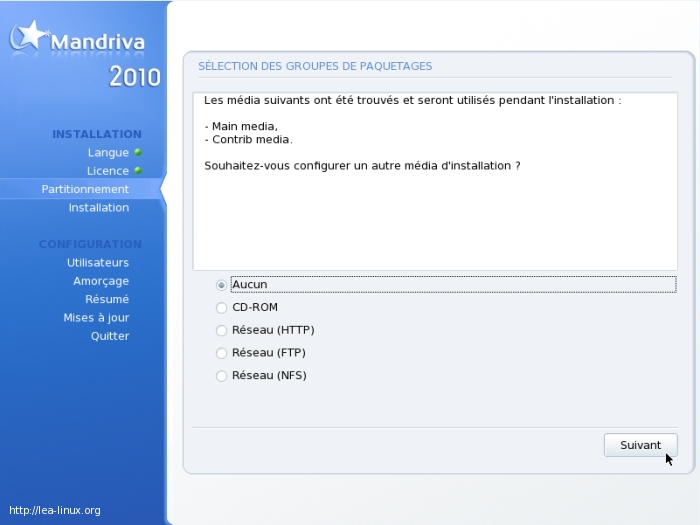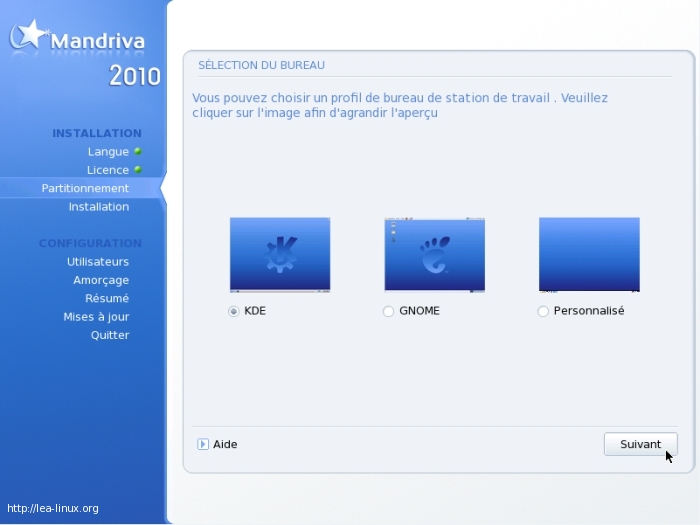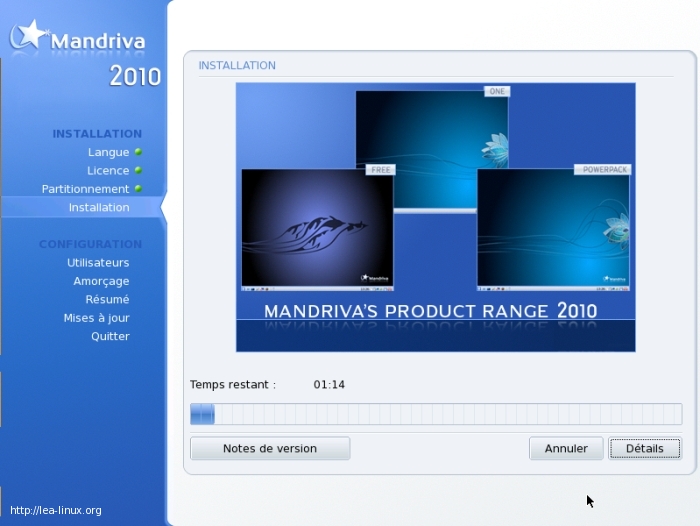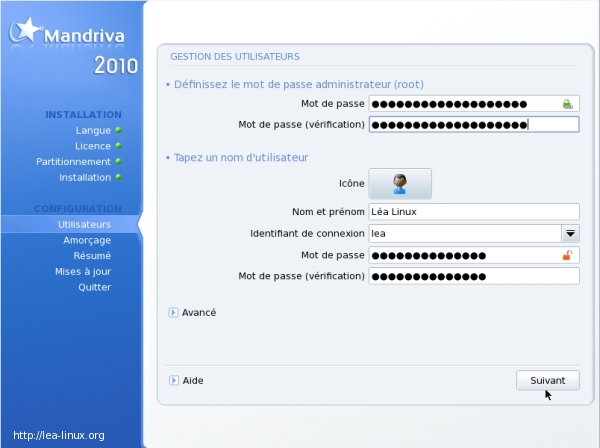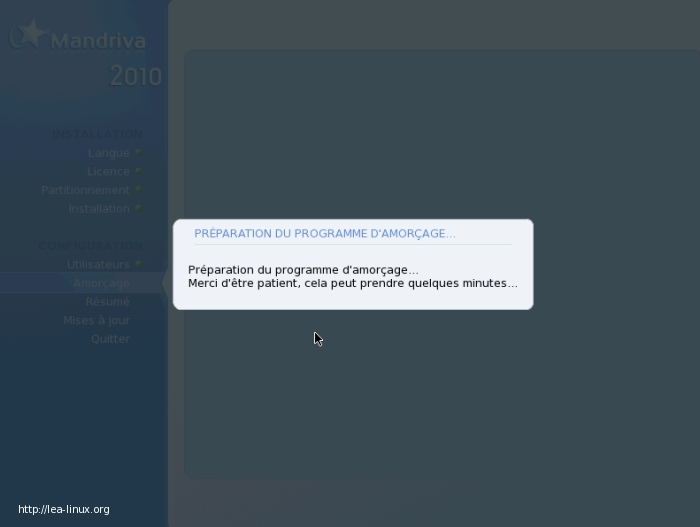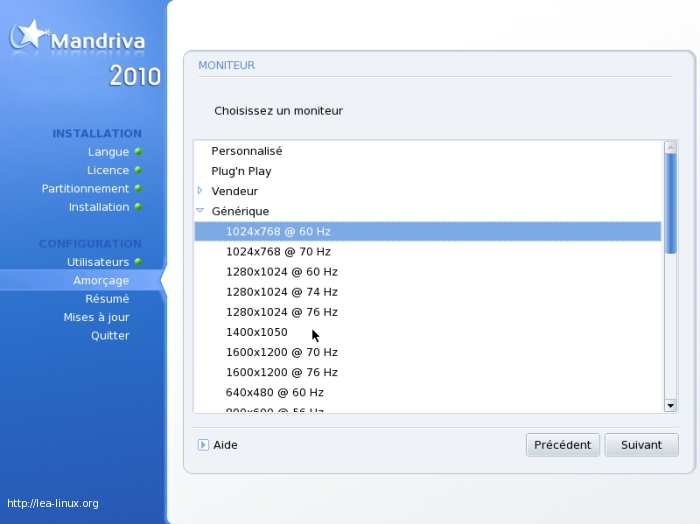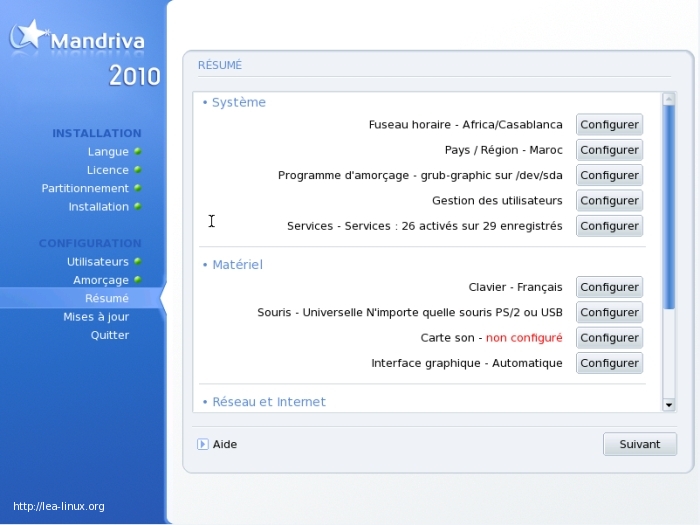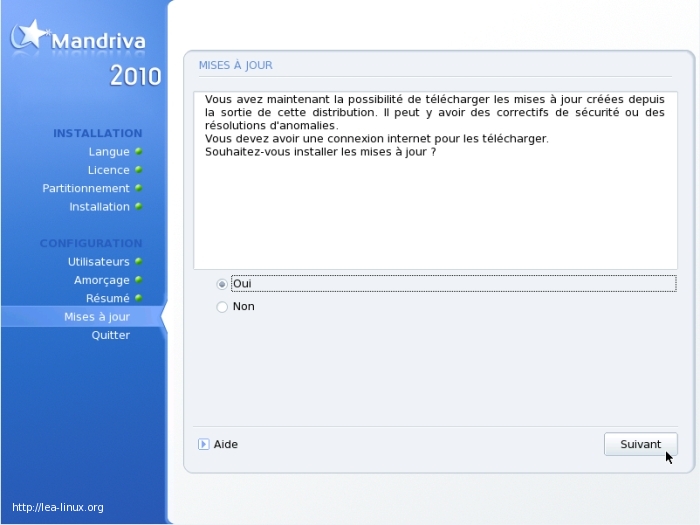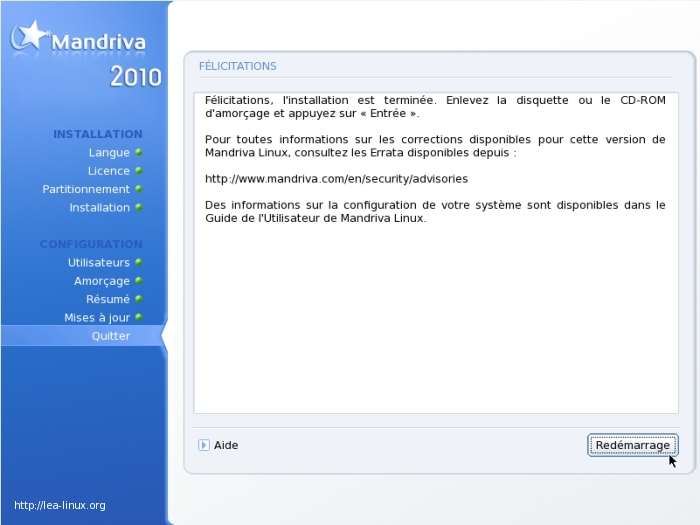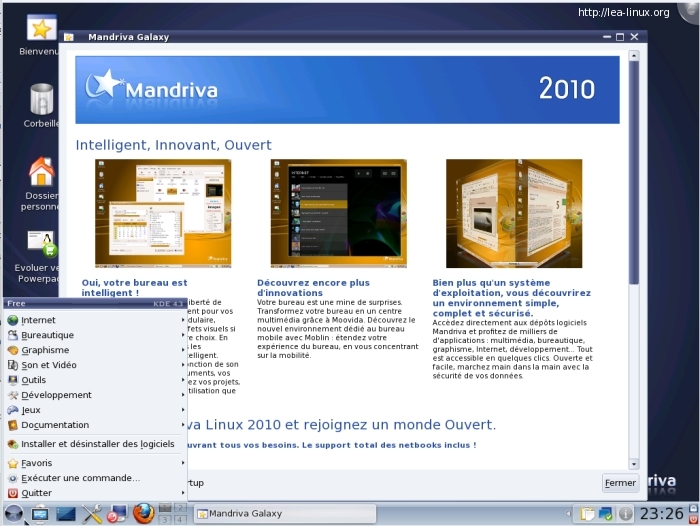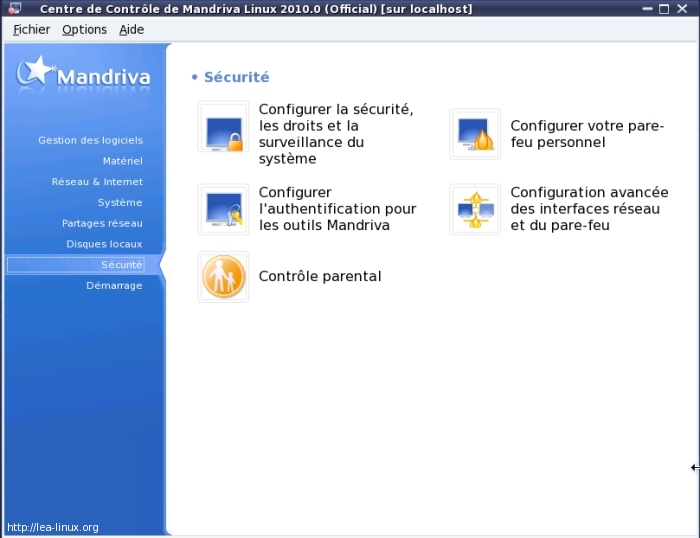Installer Mandriva Linux 2010.2 Free
Installer Mandriva Linux 2010.2 Free pas à pas
Cette documentation est considérée comme étant obsolète. Cela signifie que la documentation sur cette page est dépassée. Léa-Linux vous incite à ne pas suivre cette documentation dans votre utilisation d'une distribution récente. Cette documentation est conservée uniquement dans un souci de curiosité et d'archive documentaire, mais au moins une partie des informations qui la compose n'est plus valide. Trouvez des articles plus à jour dans la rubrique Installation de Linux. |
par Jiel
Ce tutoriel explique comment installer Mandriva Linux 2010.2, version Free, sortie en décembre 2010. Il est cependant largement compatible avec les versions antérieures de la distribution.
Pour la petite histoire, la version 2010.2 n'est pas véritablement une nouvelle version de la distribution, il s'agit en réalité de la version 2010.1 (« Spring ») sortie en juillet plus l'ensemble des mises à jours de juillet jusque décembre.
C'est quoi, Mandriva ?
Mandriva Linux (nommée Mandrake jusque 2005) est une distribution GNU/Linux française, éditée par la société Mandriva (anciennement Mandrakesoft). C'est une distribution « bureau » qui se destine au grand public. La première version, basée sur Red Hat 5.1, est sortie en 1998. A cette époque, c'était la première distribution à intégrer l'environnement graphique KDE, permettant aux utilisateurs moins expérimentés de disposer d'un bureau agréable à regarder et utiliser.
Par abus de langage, on parle à la fois de « Mandriva » pour la distribution et son éditeur. Dans cette documentation, lorsque ce n'est pas mentionné, « Mandriva » désigne la distribution.
Les versions de Mandriva
Il existe 3 versions principales de Mandriva pour utiliser sur son ordinateur de bureau :
- Free : téléchargeable gratuitement sur le site de Mandriva, elle ne contient que du logiciel libre. Elle se compose de 2 CD ou d'un DVD. C'est sur elle que sont basées les autres versions de Mandriva. C'est celle là que nous allons installer.
- One : téléchargeable gratuitement sur le site de Mandriva, elle se compose d'un Live CD (CD qui se charge dans la mémoire vive sans rien installer sur le disque dur) qui permet de tester la distribution. On peut également installer la distribution à partir de ce CD. Cette version n'est pas totalement libre : elle contient des pilotes propriétaires pour le matériel.
- Powerpack : payante et disponible sur commande ou en magasin (elle coûte 69 euros en version boîte sur http://store.mandriva.com), elle contient, en plus de la base de la distribution, des pilotes propriétaires, des logiciels propriétaires et des services.
Nous installerons la version Free parce qu'elle est complète et qu'elle est complétement libre. En cas de nécessité, il vous sera toujours possible d'installer des composants propriétaires par la suite (pilotes de carte graphique, plugins java et flash etc.).
Récupérer Mandriva Free
Vous pouvez maintenant vous procurer Mandriva Free , auprès de votre Groupe d'utilisateurs de logiciels libres (GULL), dans la presse spécialisée, ou en le téléchargeant sur internet, via le site http://www.mandriva.com/fr/telecharger.
L'ISO a récupérer doit s'appeler comme ceci pour les machines Intel (si vous n'aviez pas une telle architecture, vous le sauriez) :
mandriva-linux-free-2010.2-i586.isopour les processeurs 32 bits.mandriva-linux-free-2010.2-x86_64.isopour les processeurs 64 bits.
Pour savoir si votre processeur est un 32 bits ou 64 bits, lisez : Trucs:Savoir_processeur_64_bits_ou_32_bits.
Dans tous les cas, si votre ordinateur est récent, le plus probable est que vous ayez un processeur 64 bits.
Pour une utilisation tranquille de Mandriva 2010.2 Free, nous vous conseillons d'avoir une configuration minimale de 1 Ghz pour le processeur, 10 Go d'espace sur le disque dur et 1 Go de mémoire vive.
Aperçu de Mandriva Linux 2010.2
Mandriva Linux 2010.2 contient notamment les logiciels suivants :
- KDE 4.4.3 et GNOME 2.30.0
- Firefox 3.6.13
- OpenOffice.org 3.2.0
- GIMP 2.6.8
- Compiz Fusion 0.8.6
- noyau Linux 2.6.33.7
Installation
Avant de commencer l'installation, il peut être intéressant de visionner la rubrique de Léa sur l'installation de GNU/Linux en général, et aussi ce qu'est GNU/Linux. Pour l'installation et la configuration, il est conseillé de prévoir environ une heure. Mieux vaut faire les choses doucement, on n'installe pas une distribution tous les jours !
Démarrage
Insérer le CD ou le DVD dans votre lecteur. Redémarrez votre ordinateur. Si le BIOS est configuré pour booter en premier sur le lecteur de CD/DVD - c'est généralement le cas -, vous devriez voir apparaitre l'écran d'accueil suivant :
Cliquez sur « Install Mandriva Linux 2010 ».
Premières configurations
Un nouvel écran s'affiche et vous propose de choisir la langue dans laquelle vous voulez installer Mandriva. Choisissez « Français », ou toute autre langue dont vous êtes familier.
En cliquant sur « Multi languages », vous avez la possibilité de sélectionner plusieurs langues dans lequelles vous pourrez utiliser votre système. Vous pourrez également configurer cela plus tard. Cliquez ensuite sur « Next ».
Si votre ordinateur est tout neuf, sans aucun système installé auparavant, peut apparaître un avertissement spécifiant que la table des partitions n'a pas pu être lue, et que toutes les données seront perdues. Cliquez sur « Suivant ».
Une fenêtre « Licence » apparait.
Après avoir lu cet avertissement qui traite principalement de la responsabilité de Mandriva, des limitations de logiciels prohibés dans certains pays, des licences de logiciels libres et des brevets logiciels, cochez « Accepter » et cliquez sur « Suivant ».
Choisissez maintenant votre disposition de clavier puis cliquez sur « Suivant ».
Partionnement
Bases du partionnement
Nous voici maintenant à l'étape la plus délicate et la plus importante : le partitionnement. Cela consiste à dire à Mandriva où et comment elle doit s'installer. Vous trouvez tous les détails sur le partitionnement dans la documentation de Léa : Le partitionnement.
Sachez qu'il faut disposer d'au moins 10 Go de libre sur votre disque dur pour pouvoir utiliser Mandriva normalement. Si vous voulez utiliser sur votre ordinateur à la fois Microsoft Windows et Mandriva, il est nécessaire d'installer Microsoft Windows en premier.
L'outil de partionnement, DiskDrake, vous propose différents choix suivant ce qui est détecté sur votre ordinateur. Il existe 5 modes de partitionnement :
- Utiliser l'espace disponible : votre ordinateur dispose d'espace vide, sur lequel Mandriva propose de s'installer.
- Effacer et utiliser le disque tout entier : tout sera effacé, et Mandriva s'installera sur tout le disque.
- Utiliser les partitions existantes : votre ordinateur a déjà des partitions Linux de créées, sur lesquelles Mandriva propose de s'installer.
- Utiliser l'espace libre sur la partition Windows : la partition sur laquelle est déjà installé Microsoft Windows (ou une partition FAT32 ou NTFS) sera réduite, et Mandriva s'installera sur l'espace ainsi libéré. Cette option est à utiliser dans le cas où on veut à la fois Windows et Mandriva sur son ordinateur.
- Partitionnement de disque personnalisé : Mandriva s'installera où et comme on lui dira. C'est l'option que nous allons choisir. C'est également l'option à choisir si on avait un système d'exploitation déjà présent sur notre ordinateur et que l'on veut le remplacer par Mandriva.
Si vous êtes pressés, et que vous n'avez pas de système que vous voulez écraser, choisissez une des deux premières options, et passez au chapitre « Installation du système » de cette documentation.
Sachez que par défaut, Mandriva créé trois partitions :
- une partition racine, appelée
/, qui va contenir le système. Par défaut, elle est de type ext4. - une partition
swap, qui va permettre de donner plus de mémoire vive à votre système en cas de manque de RAM. Elle fait en général une à deux fois la taille de la mémoire RAM. - une partition
home, qui va contenir les données et certains fichiers de configuration des utilisateurs. Par défaut, elle est de type ext4.
Partionnement personnalisé
Pour créer une partition, il suffit de cliquer sur une partition existante ou de l'espace vide (en blanc), puis de cliquer sur « Créer » ou sur le type de partition (en couleur). Chaque partition est représentée par les caractéristiques suivantes :
- son nom suivant la typologie habituelle Linux : des lettres correspondants à la famille de disques durs (« hd » pour les disques Parallel ATA ou IDE, « sd » pour les disques SATA), puis des numéros de partition. Mandriva s'occupe de définir ce nom pour vous ;
- la taille de la partition ;
- le point de montage : là où votre disque sera accessible ;
- le type de partition (ext4, ReiserFS etc.).
Voici un exemple de partitionnement classique :
- une partition
swap, de la taille de notre RAM (Mandriva s'occupe du point de montage et du type). - une partition de 6 Go minimum, montée dans
/, de type « ext4 », qui va contenir le système. - une partition de quelques gigaoctets, montée dans
/home, de type « ext4 », qui va contenir les données et certains fichiers de configuration des utilisateurs. - une partition de quelques gigaoctets, montée dans
/tmp, de même type que le système, qui va contenir les fichiers temporaires du système : cela a l'avantage que si cette partition est pleine, votre partition système - et donc votre système - n'en sera pas affectée. - si vous voulez utiliser votre ordinateur comme serveur, il est judicieux de créer une partition
/var, de même type que votre système. - une ou plusieurs partitions, montées dans
/mnt/<un_nom_quelconque>/, de type « ext4 » si vous n'utilisez que GNU/Linux sur votre système, ou de type Windows (FAT, NTFS) si vous voulez que Microsoft Windows puisse aussi accéder à ces partitions, pour stocker divers données.
Ce partitionnement vous permettra par la suite de réinstaller un nouveau système GNU/Linux sans effacer vos données utilisateurs (qui sont sur une partition à part), ou au contraire d'effacer vos données utilisateurs sans affecter le système. Voici ce que peut donner ce partitionnement sur un disque de 7 gigaoctets :
Même après les avoir définies, vous pouvez modifier le point de montage, redimensionner ou supprimer des partitions grâce aux boutons situés sur la droite. Une fois le partitionnement fait et vérifié, cliquez sur « Terminer ». Un avertissement apparaît, cliquez sur « Ok ».
Dans le cas où vous n'auriez pas de partition montée dans /mnt, un nouvel avertissement « Vous n'avez pas de partition d'échange, continuer malgré tout ? » apparaîtra. Si vous voulez lire les partitions d'un autre système d'exploitation ou d'un disque externe, cliquez sur « Précédent » et créez une nouvelle partition ; sinon cliquez sur « Suivant ».
Le formatage des partitions que vous avez créées commence. Il effacera toutes les données présentes sur la partition. Le formatage peut durer quelques minutes.
Installation du système
Mandriva est prêt à installer le système sur votre ordinateur. Cliquez sur « Aucun » (ce qui signifie que vous allez continuer d'utiliser le même média, soit le CD/DVD que vous aviez inséré au début de l'installation) puis sur « Suivant ».
Mandriva vous propose maintenant de choisir l'environnement graphique dans laquelle vous voulez travailler. A moins que vous ayiez déjà une préférence, choisissez KDE : il est orienté débutant et il est très bien intégré dans Mandriva. Cliquez sur « Suivant ». L'installation démarre.
Suivant la puissance de votre machine, l'installation dure en moyenne entre 10 et 20 minutes.
Configuration
Vous devez maintenant définir un mot de passe pour le compte root. Root est le super-utilisateur qui a tous les pouvoirs sur le système. Trouvez un mot de passe à la fois solide et pas trop difficile à mémoriser : lorsque vous voudrez faire des opérations « sensibles » sur le système, comme changer des paramètres du système ou installer de nouveau programmes, Mandriva vous demandera ce mot de passe. Cela peut paraitre contraignant, mais c'est un gage de sécurité.
Il faut également créer un compte utilisateur pour l'utilisation courante de votre système. La modification des mots de passe est accompagnée de 3 icônes en fonction de la facilité à le deviner :
- un cadenas ouvert rouge et c'est un mot de passe faible ;
- un cadenas fermé orange et votre mot de passe est relativement difficile à deviner ;
- un cadenas fermé et vert et votre mot de passe est fort.
Choisissez un identifiant de connexion et un mot de passe, et cliquez sur « Suivant ».
Mandriva prépare alors le programme d'amorçage (boot). Vous n'êtes pas sollicité pour cette étape qui peut prendre quelques minutes.
Choisissez maintenant votre moniteur (écran d'ordinateur). Référez-vous à la notice dudit moniteur pour trouver ses caractéristiques. Dans le doute, laissez le choix de Mandriva par défaut. Cliquez sur « Suivant ».
La page Résumé vous permet de vérifier ou de définir votre configuration. Cliquez sur les boutons « Configurer » pour changer une configuration. Vérifiez bien la configuration « Interface graphique », vous pourrez tester que votre moniteur et votre carte vidéo sont correctement pris en compte. Spécifiez la configuration du réseau, par défaut, laissez la à « ethernet » (Mandriva va rechercher un serveur DHCP). Quand vous êtes prêt, cliquez sur « Suivant ».
Finalisation
Mandriva vous propose de mettre à jour votre système. Si vous avez une connexion internet, cela peut être judicieux, car les correctifs de bugs et de sécurité seront automatiquement installés. Quelle que soit votre décision, vous aurez toujours la possibilité de le faire par la suite.
L'installation est terminée ! Vous n'avez plus qu'à redémarrer votre ordinateur en cliquant sur « Redémarrage ». Enlevez le DVD ou le CD du lecteur, cliquez sur « Amorcer Mandriva Linux 2010 » et voici votre système Mandriva qui démarre ! Un message au premier démarrage vous informera que l'installation s'est bien passée, cliquez sur « Fermer ».
Premiers pas sous Mandriva
Loguez-vous. Voici à quoi ressemble votre Mandriva au premier démarrage :
Pour qui veut configurer le système facilement de manière graphique et ergonomique, le Centre de Contrôle de Mandriva est une mine d'or : il permet de gérer le matériel, les logiciels, les partages réseaux, les partitions, la sécurité etc.
Le Centre de Contrôle est accessible depuis le menu de Mandriva via Outils > Outils système > Configurer votre ordinateur ou en tapant drakconf & dans un shell.
Si vous ne savez pas quels programmes utiliser pour votre Mandriva, la page Quels logiciels utiliser sous Linux est pour vous.
Vous trouverez sur le site de Léa divers tutoriels et documentations pour utiliser votre distributions, notamment dans les rubriques Logiciel et Fiches pratiques. Consultez également la page KDE, l'environnement de bureau par défaut de Mandriva.
Si vous avez des questions diverses, le forum Mandriva de Léa est là pour vous.
@ Retour à la rubrique Installation
Copyright
© 2011 Jiel Beaumadier

|
Vous avez l'autorisation de copier, distribuer et/ou modifier ce document suivant les termes de la GNU Free Documentation License, Version 1.2 ou n'importe quelle version ultérieure publiée par la Free Software Foundation; sans section invariante, sans page de garde, sans entête et sans page finale. |