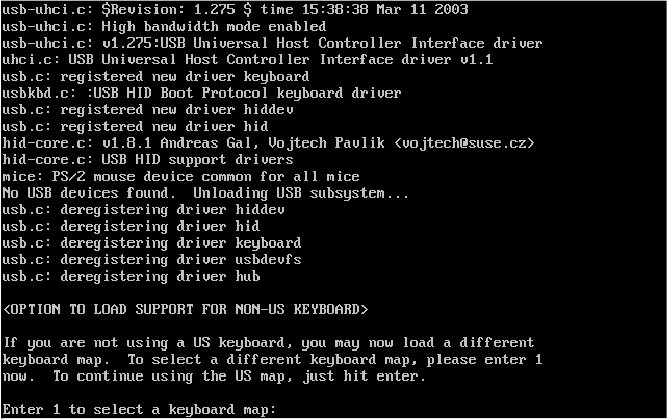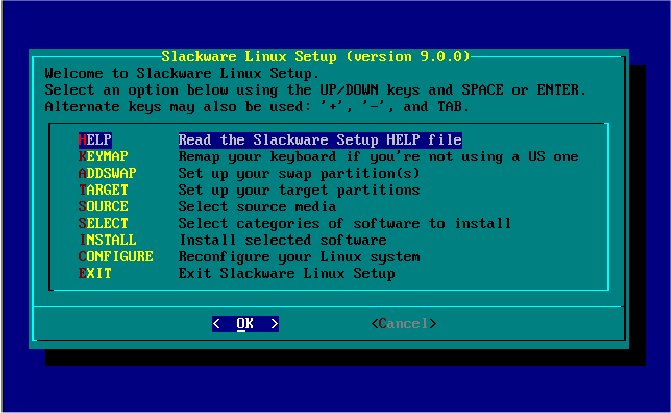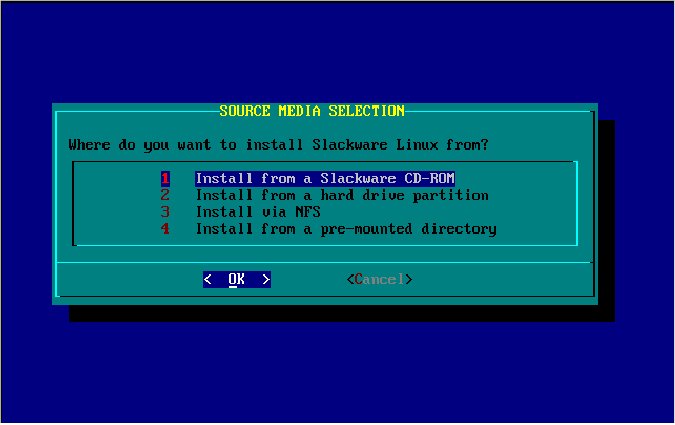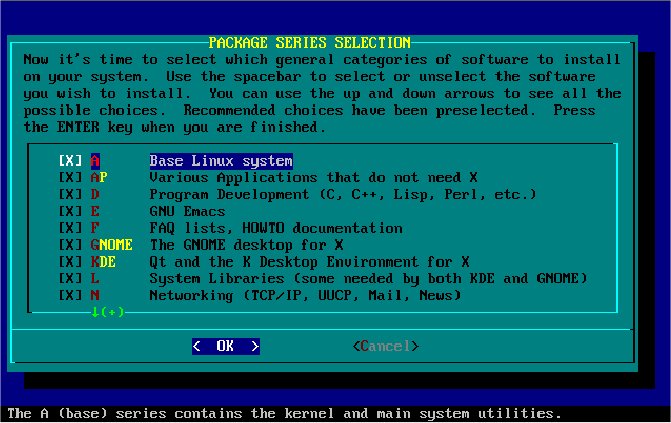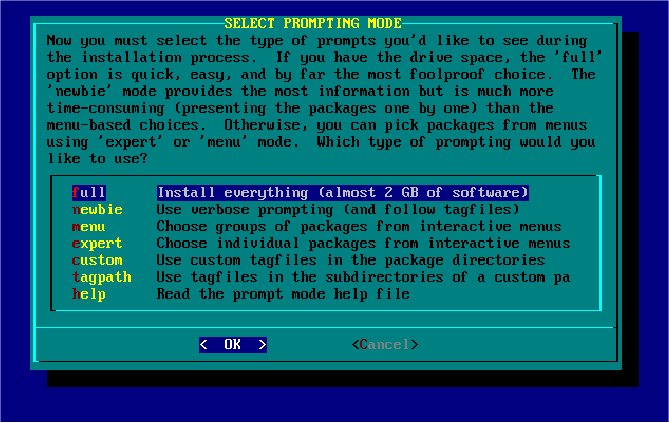Installer Linux Slackware
Installation de la Slackware
Introduction
Ce document a pour but de vous aider à installer une Slackware (9.x et 10.x) sur votre ordinateur.
L'installation de la distribution Slackware n'est pas difficile, tout au plus vous aurez à écrire en ligne de commande et à configurer votre installation au clavier. N'ayez donc aucune inquiétude car je vais détailler pas à pas toutes les étapes, de l'installation à la configuration, et qui plus est en images ! Après ces efforts vous serez heureux d'avoir réussi l'installation et pourrez jouir d'un système d'exploitation rapide, stable et simple d'utilisation. ;)
La Slackware est la plus ancienne des distributions Linux.
Système et matériel requis
Tout d'abord vérifiez si la configuration de l'ordinateur que vous possédez est suffisante pour l'installer.
Matériel requis
Voici le système minimal requis pour l'installation de la Slackware :
| Système | système minimal requis |
| Processeur | 486 |
| Mémoire RAM | 16 Mo |
| Espace sur le disque dur | 500Mo |
| Lecteur de disquette | 1.44Mo |
Le système conseillé pour posséder une Slackware complète :
| Système | système conseillé |
| Processeur | 500 MHz |
| Mémoire RAM | 128 Mo |
| Espace sur le disque dur | 3 Go |
| Lecteur de disquette | 1.44Mo |
| Lecteur de Cdrom |
Vous avez le choix entre différentes méthodes pour installer votre système.
| Différentes possibilités | Média ou matériel nécessaire. |
| Via Cdrom | Nécessite un lecteur de cdrom et des isos de la Slackware préalablement gravées. |
| NFS | Nécessite une carte réseau, l'adresse IP du serveur NFS et du point de montage des sources. |
| Depuis une partition | Nécessité de connaître l'emplacement du répertoire dans lequel les iso de la Slackware ont été décompressées. |
Système requis
Vous avez besoin dans tous les cas des ISO de la Slackware, vous pouvez les télécharger gratuitement à cette page ou commander le coffret officiel au Slackware Store.
Le second cd ne contient que KDE et tex. Vous pouvez donc vous passer de ce cd si vous n'utilisez pas ces programmes.
Vous devez graver les isos téléchargées en tant qu'images et configurer votre BIOS pour démarrer en premier sur le cdrom afin de lancer l'installation.
Si ce n'est pas le cas nous allons voir comment créer une disquette de boot :
Disquette de boot sous Linux
Vous devez utiliser la commande dd. Par exemple, si votre image de boot est hejaz.dsk et le périphérique lecteur disquette est /dev/fd0, alors tapez la commande # dd if=hejaz.dsk of=/dev/fd0.
Remplacez bien entendu l'image et la lettre du lecteur selon votre configuration :
| noyau | spécificités
|
| adaptec | contient (tous?) les pilotes adaptec |
| ataraid | pour les disques raid ata |
| bareacpi | gère l'acpi, le noyau idéal pour les portables |
| bare | noyau par défaut (ce noyau gère le sata à partir de la Slack 11) |
| ibmmca | gère les types de partition ibm (pour serveur) |
| jfs | gère le système de fichiers jfs (le moins gourmand en ressources) |
| old_cd | gère les vieux cdroms |
| pportide | gère les disques durs et cdroms sur port parallèle |
| raid | gère le raid scsi3 giga |
| sata | gère le serial ata |
| scsiX (x = 1, 2 ou 3 ) | gère le scsi |
| speakup | se reporter à /mnt/cdrom/SPEAKUP_DOCS.TXT |
| xfs | gère le système de fichiers xfs |
| zipslack | crée un zipslack |
Disquette de boot sous Windows :
Vous avez obligatoirement besoin du logiciel rawrite.exe, il est inclus dans les cdroms et se trouve dans le même répertoire que les images des disquettes.
Si votre image de boot est par exemple hejaz.dsk et votre lecteur de disquette se trouve sous la lettre A, alors ouvrez une invite de commande msdos et tapez c:\ rawrite a: hejaz.dsk.
Remplacez l'image et la lettre du lecteur selon votre configuration.
Ensuite vous n'avez plus qu'à démarrer sur la disquette ou le cdrom.
Installation
Sans CDROM
Si vous avez une vieille machine, ou un portable, sans CDROM ce petit paragraphe est pour vous, sinon passez votre chemin ! ;-)
Le principal problème de l'installation de la Slackware sans CDROM réside dans le fait d'avoir soit les ISO soit les paquetages sur le disque dur de votre machine, et sur une partition que vous n'aurez pas à modifier ou formater. Ce qui implique que la machine possède déjà un système d'exploitation et il est probable que les ISO ou les paquetages soient sur la partition du système en place.
Il va nous falloir créer les disquettes d'installation, 3 pour être exact.
La première disquette est la disquette de boot dont nous avons vu la création ci-dessus. Les deux autres disquettes sont celles contenant tout le nécessaire à l'installation.
Vous trouverez les images des deux disquettes d'installation sous le répertoire rootdisks du CDROM#3 : install1 et install2. Vous créerez les disquettes en procédant de la même manière que pour la disquette de boot (voir ci-dessus).
Au moment du boot avec la disquette de boot, vous allez tomber sur un écran où en bas à gauche il est indiqué boot :. Ici, nous allons lui dire d'utiliser les disquettes d'installation. Pour ce faire, saisissez (attention le clavier sera en anglais/qwerty) :
Ce qui avec un clavier francais donne :
Il va vous demander les disquettes d'installation 1 et 2, puis vous allez choisir votre clavier (voir ci-dessous) et enfin nous serons dans l'environnement permettant d'installer. C'est là que vous partitionnerez votre disque.
Mais avant de passer à la suite, il vous faut monter la partition sur la quelle se trouve les paquetages ou les ISOs, en supposant que ce soit la première partition du disque maître sur la nappe IDE 1 (C: sous MS Windows) :
$ mount /dev/hda1 /hda1
Soit vous avez l'ensemble des paquetages et alors c'est bon, soit vous avez les ISOs et il faut donc aussi les monter :
$ mount -t iso9660 -o loop,ro /hda1/chemin/vers/l-isoX /isoX
Faire ceci pour chaque ISO en remplaçant X par le numéro (ou le nom) de l'ISO.
Vous pouvez passer à la suite qui reste identique, sauf qu'il vous faudra choisir le média, partition de disque dur ou répertoire prémonté, bien entendu.
Si vous avez les paquetages ce sera /hda1/chemin/vers/les-paquetages, si vous avez les ISO ce sera /isoX.
Le Premier Boot
Les préparatifs étant terminés, nous allons procéder à l'installation proprement dite de la Slackware sur le disque dur.
Lors du démarrage, vous allez tomber sur un écran où en bas à gauche il est indiqué boot : Il s'agit d'un menu que l'on peut utiliser pour démarrer sur certaines partitions. Dans notre cas appuyez sur entrée.
Si vous avez un disque dur SATA tapez : sata.i
Le Choix du clavier
Le menu suivant sert à identifier votre clavier, alors tapez 1 puis entrée. Vous arrivez sur un menu ou vous pouvez sélectionner différents types de disposition de clavier, suivant les pays.
Pour les Français résidant en France je vous conseille de sélectionner, soit : azerty/fr-latin1.map, soit azerty/fr-latin9.map (pour la touche euro).
Dans l'écran suivant vous pourrez tester votre clavier, pour confirmer tapez 1 puis ok, pour refuser le clavier tapez 2 puis ok.
Vérifiez tout particulièrement la touche > et < .
Ensuite vous arrivez sur un menu, vous offrant différentes possibilités :) !
| cfdisk ou fdisk | partitionner le disque dur |
| pcmcia | activer la gestion pcmcia |
| network | activer le réseau |
| setup | accéder au menu d'installation |
Si c'est votre première utilisation et installation d'un systéme Linux, je vous conseille de créer une partition système de 6 giga au format ext2 ou ext3 et pour le reste du disque dur utilisez le format Fat32 ou au pire NTFS selon votre version de MS Windows. De plus pour le format ext2 ou ext3 il y a des logiciels permettant de lire ces partitions sous d'autres systèmes d'exploitation, ce qui n'est pas le cas du reiserfs. Si cette option n'a pas d'intérêt pour vous, optez alors pour reiserfs.
Vous avez le choix entre deux logiciels de partitionnement ; Fdisk et Cfdisk, je vous conseille cfdisk , car bien qu'il soit en console, il possède une interface graphique simple et intuitive.
Pour lancer le logiciel tapez la commande # cfdisk /dev/hdX où la lettre X correspond à votre disque dur. (Pour connaître la lettre de votre disque dur, exécutez la commande # dmesg | more '(utilisez la touche entrée pour faire défiler l'écran) et vous trouverez votre lettre associée au disque dur choisi.
Veillez à sauvegarder vos données avant toutes modifications de la table des partitions !!!
En effet si vous ne possédez pas une partition type linux, vous serez obligé de formater, alors attention ! Si vous désirez préparer vos partitions tapez : cfdisk /dev/hdX .
Cfdisk lancé, les commandes suivantes sont disponibles :
- New pour créer une nouvelle partition.
- Bootable pour rendre votre partition bootable
- Delete pour supprimer une partition
- Type pour changer le type de partition
- Save pour sauvegarder les modifications
Nous allons créer une partition au format ext3:
Sélectionnez New, et ensuite primary voila votre première partition de créée. Vous pouvez maintenant lui attribuer un type de format de fichiers, en sélectionnant Type puis attribuez le numéro auquel votre type de partition se réfère. SWAP=82 Linux=83
Cette étape est réalisée par la suite par l'installeur, lisez-là juste pour information:
Ensuite nous allons formater la partition :
La Lettre X correspond à la lettre qui correspond à l'ide primaire (maître : hda, esclave : hdb) ou à l'ide secondaire (maître : hdc, esclave : hdd). La lettre T correspond à la lettre de la partition (ex : disque dur sur ide primaire en maître partition principale : hda1).
| commandes de formatage | Type de partition. |
| mke2fs /dev/hdXT | Formate la partition au format ext2. |
| mke2fs -j /dev/hdXT | Formate la partition au format ext3. |
| mkreiserfs /dev/hdXT | Formate la partition au format reiserfs. |
| mkswap /dev/hdXT | Formate la partition au format swap. |
Vous pouvez ajouter quelques options comme -c pour réparer les blocs défectueux, -f pour forcer le formatage ou encore -d pour forcer l'affichage des données lors de l'exécution.
Donc maintenant il ne vous reste plus qu'à formater la partition créée au format que vous désirez.
Il est conseillé de créer une partition SWAP. Celle-ci fait office de mémoire virtuelle et sera utilisée par le systéme en cas de besoin lorsque la mémoire vive sera insuffisante. La taille conseillée est le double de votre mémoire vive avec un maximum de 1 Go par partition de swap. Pour la créer procédez comme auparavant.
Ensuite tapez setup pour arriver au menu de configuration ci-dessous.
Menu Installation
| Help | le menu d'aide en anglais |
| Keymap | Vous l'avez déjà configuré précédemment |
| Addswap | Activer une partition swap |
| Target | Pour sélectionner votre partition racine. |
| Source | Sélectionner votre partition racine |
| Select | Choix des paquets |
| Install | Allez, on y va... ;) |
| Configure | Configuration de votre Slackware. |
| Exit | ... euh ben je ne sais pas :). |
Tout d'abord nous allons assigner au système les éléments vitaux, les partitions :
Partition Swap
Sélectionnez Addswap.
Vous verrez vos différentes partitions swap, si plusieurs ont été installées ! Confirmez votre partition swap sélectionnée et son formatage démarre.
Comme vous allez le remarquer vous ne rencontrerez plus le menu précédent sauf à la fin... tous les sous-menus se succèderont logiquement.
Partition racine
Maintenant, Le système vous demande de sélectionner la partition où vous voulez installer votre Slackware : la partition racine, notée "/".
Puis, lorsque vous avez sélectionné et confirmé la partition racine, vous pouvez la formater grâce au menu qui apparaît.
Faites ATTENTION ici !!! Si vous possédez des données importantes sélectionnez No, car Format et check entraîne un formatage de votre partition et donc la perte de toutes les données incluses.
| Format | formatage rapide de la partition puis choix du type de partition souhaité |
| Check | formatage lent avec vérification des blocs |
| No | laisse la partition intacte |
Lorsque vous effectuez un Format ou un check, vous avez le choix entre trois types de partition, je vous conseille le type ext3 (pour les raisons citées précédemment)
Si tout c'est bien déroulé, il y a une confirmation avant d'avancer dans l'installation.
Choix du média pour l'installation
Une fenêtre apparaît, vous demandant si vous désirez continuer. Confirmez par Yes.
Sélectionnez la source qui va vous permettre d'acheminer vos données jusqu'à leur destination, le disque dur.
Pour la partition d'un disque dur ou un répertoire prémonté :
Vous avez juste besoin de monter la partition puis d'indiquer le chemin du répertoire.
Pour le Cdrom :
C'est assez simple pour le Cdrom, car Il y a une détection automatique du lecteur de Cdrom qui contient le Cd d'installation, sélectionnez Auto. Vous verrez le menu des paquets apparaître.
Toutefois, il arrive sur de vielles machines, que le lecteur cd ne soit pas reconnu. Il vous faut alors monter le cd à la main avec la commande mount, puis selectionner l'installation avec la "pre-mounted directory".
Pour le NFS
C'est un tout petit peu plus compliqué, et la chose primordiale est de connaître son réseau et les adresses des différentes machines, car sinon vous ne pourrez installer la Slackware.
Tout d'abord, vous devez sélectionner l'adresse IP que vous désirez attribuer à votre ordinateur, puis son netmask ou masque de sous-réseau.
Puis il vous demandera si vous possédez une passerelle, si oui yes sinon no ;).
Entrez l'adresse IP du serveur nfs, et le répertoire où se situent les sources d'installation (le répertoire slackware, que vous pouvez voir sur les cd). Enfin confirmez et votre ordinateur se connectera au serveur nfs.
Il est judicieux te lancer la commande network juste avant le setup.
Si vous installez via disquettes, il vous faut la disquette network, qui contient les pilotes.
Installation
Maintenant, le choix des paquets :)
Voici la description des différents paquets :
| Lettre | Description du groupement de paquets
|
| A | Les paquets nécessaires à une installation minimale |
| AP | Applications non graphiques |
| D | Programmes de développement (très utile pour installer des programmes) |
| E | Le logiciel Emacs |
| F | Regroupe la documentation et la FAQ |
| GNOME | L'interface GNOME et ses logiciels (supprimé) |
| K | Les sources du noyau (souvent requises, notamment par les pilotes graphiques) |
| KDE | L'interface KDE et ses logiciels |
| N | Logiciels ayant un rapport avec le réseau |
| T | Editeur de texte tex |
| TCL | Outils de langage TK, TclX et TkDesk |
| X | Serveur graphique X de xorg |
| XAP | Diverses applications graphiques (gestionnaires de fenêtres, navigateurs web, clients mail...) |
| XD | Programme de développement et librairie pour X (supprimé) |
| XV | XView librairies (supprimé) |
| Y | Les jeux |
Vous n'avez plus qu'à choisir les différents paquets que vous souhaitez !
Vous avez deux solutions :
- Si vous n'avez aucune idée de ce que contiennent les paquets et que vous êtes curieux, je vous conseille de tout sélectionner comme ça il ne vous manquera aucun logiciel et vous pourrez tous les découvrir.
- Si vous voulez un systéme épuré personnalisable selon vos besoins et/ou si vous possédez un système limité en ressource, je vous renvoie à cet article : [LFSlack.php3 Linux From Slack].
Maintenant que les groupes de paquets sont sélectionnés, passons au mode d'installation.
Les différentes méthodes d'installation :
| Type | Description. |
| Full | Installe tous les paquets des groupes sélectionnés. C'est la méthode recommandée, et également la plus rapide |
| Newbie | Vous donne des informations sur chaque paquet qu'il installe. |
| Menu | Affine votre choix parmi les sous-groupes de paquets |
| Expert | Installation des paquets à l'aide de menus |
| Custom | Réservé à un initié qui a créé l'ISO lui-même |
| Tagpath | Réservé à un initié pour personnaliser sa distribution |
| Help | Menu d'aide |
C'est fini, confirmez la méthode d'installation et votre Slackware s'installera toute seule ! Il y aura juste le deuxième cd qui sera demandé afin d'installer Gnome (supprimé), tex et Kde.
Vous pourrez suivre sur votre écran la progression de l'installation des paquets.
L'installation terminée, passez à la phase de configuration.
Configuration
Si vous faites une erreur pendant la configuration, sautez simplement toutes les étapes, dans le menu d'installation, et re-sélectionnez configuration pour la reprendre.
Le noyau
La question est : quel noyau voulez-vous installer ?
En effet la première fenêtre de configuration vous propose un choix de différents noyaux. Sélectionnez Skip, ainsi le noyau par défaut sera installé. Un expert a toute latitude ici...
Ensuite vous avez la possibilité de créer une disquette, je vous le conseille. Sélectionnez Create et une disquette de sauvegarde sera créée. En cas de probléme, vous pourrez démarrer votre ordinateur à l'aide de cette disquette.
LILO
Lilo est un logiciel permettant de faire démarrer plusieurs systèmes d'exploitation sur un même ordinateur.
Lors du menu d'installation de lilo, sélectionnez simple et Lilo s'installera presque automatiquement.
Vous aller avoir différents choix, comme le lieu où Lilo s'installera (mbr , partition racine ou disquette), mais vous resterez guidé.
Choisissez mbr si vous n'êtes pas sûr de vous.
Si vous désirez posséder un Lilo beaucoup plus ajusté à votre configuration, sélectionnez Expert, un menu apparaîtra avec diverses entrées. Ainsi vous aurez la possibilité par exemple d'ajouter des entrées de systèmes d'exploitation ou encore de diminuer le temps d'attente de lilo.
Modem
Vous arrivez sur un choix conséquent de modems rtc (56k et autres), si vous possédez un de ces modems, sélectionnez-le, s'il n'apparaît pas dans la liste ne vous inquiétez pas, vous l'installerez par la suite ;).
L'heure locale
Pour l'heure locale vous avez le choix entre "UTC" et "local time" Sélectionnez la région où vous vous trouvez.
| UTC | Si l'horloge de votre ordinateur est coordonnée avec l'heure universelle (UTC ou GMT). |
| Local time | Si l'horloge de votre ordinateur n'est pas coordonnée avec l'heure universelle. |
Souris
Sélectionnez votre souris ; toutefois je vous conseille les pilotes génériques :
Si votre souris est sur PS/2 choisissez PS/2, si elle est sous USB sélectionnez aussi PS/2 mais lors de la confirmation de l'emplacement de la souris, changez l'emplacement pour /dev/input/mice.
Si votre souris possède une molette, répondez non lorsque qu'il vous est demandé d'émuler le troisième bouton. Il faudra le configurer ultérieurement.
Réseau
Pour la configuration du réseau (Network), répondez par yes si vous désirez le configurer.
Tout d'abord entrez le nom de votre machine, puis son nom de domaine.
Ensuite dans le menu choisissez votre configuration.
| Static IP | inscrivez votre adresse IP statique |
| DHCP | si vous vous faites attribuer une adresse (modem câble ou adsl) |
| Loopack | si vous vous connectez via modem, soit pas du tout |
Si vous n'êtes pas convaincu entre Static IP et DHCP, vous pouvez sélectionner DHCP même si vous avez une adresse IP fixe.
Font
Choisissez votre police de caractère ou acceptez celle par défaut.
Hotplug
Sélectionnez oui, il s'agit d'un programme permettant de charger des modules appropriés lors du branchement de périphériques une fois l'ordinateur démarré.
Services de démarrage
Si vous ne comptez abriter aucun serveur, les seules choses utiles seront rc.syslogd et rc.cups. D'une manière générale et pour des raisons de sécurité, il est déconseillé de démarrer un service si vous ne l'utilisez pas.
Vous pouvez sélectionner différents services au démarrage de votre Slackware :
Par exemple le service proftp (via inetd) qui est un serveur ftp, ou encore Apache qui lui est un serveur http, pour les activer au démarrage il suffit juste de les cocher.
Mot de passe
Il est fortement conseillé de créer un mot de passe pour l'utilisateur root, Notamment si vous possédez une connexion internet et que vous ne voulez pas d'intrusion sur votre ordinateur.
Interface
Enfin vous arrivez sur un menu avec différents choix d'interfaces graphiques, en sélectionnant l'interface que vous souhaitez, elle sera définie par défaut sur votre Slackware.
Il ne vous reste plus qu'à sortir du menu pour revenir en mode console et faire un Ctrl+Alt+Suppr.
Conclusion
J'espére que ce document aura été formateur et que vous avez réussi l'installation sans (trop de) problèmes. Dans ce cas, mon but aura été atteint. Si vous rencontrez un problème, n'hésitez pas à chercher les réponses dans les documentations, les forums ou salons de discussions, vous serez les bienvenu(e)s :) je vous renvoie à cet article : [LFSlack.php3 Linux From Slack], qui vous détaillera la procédure pour configurer votre système...
@ Retour à la rubrique Installation
Copyright
Copyright © 22/01/2004, Slash
| Ce document est publié sous licence Creative Commons Attribution, Partage à l'identique, Contexte non commercial 2.0 : http://creativecommons.org/licenses/by-nc-sa/2.0/fr/ |