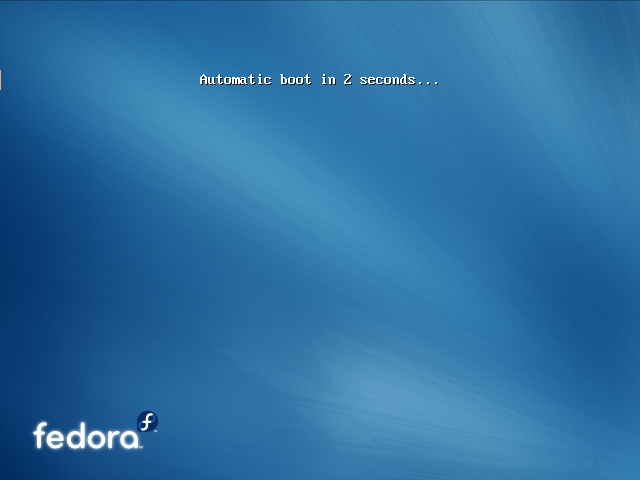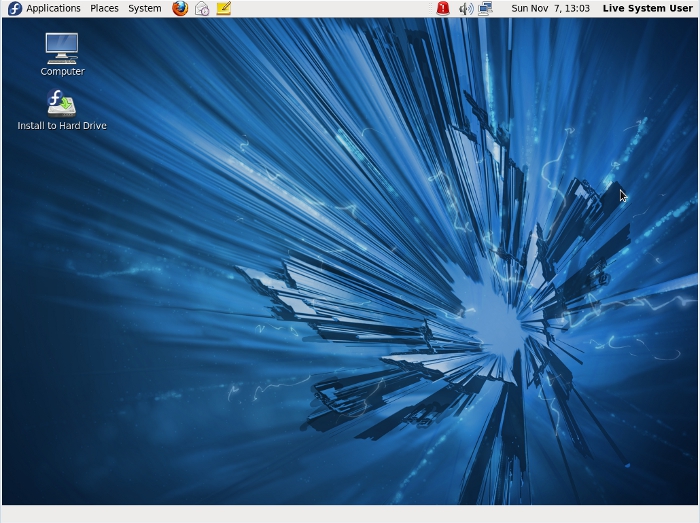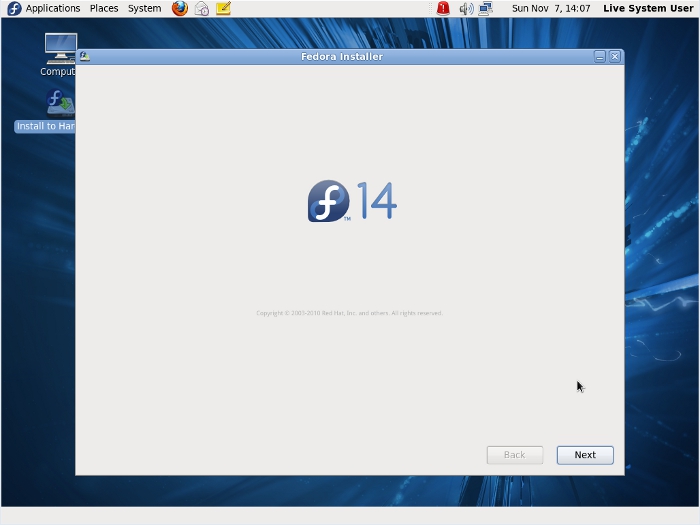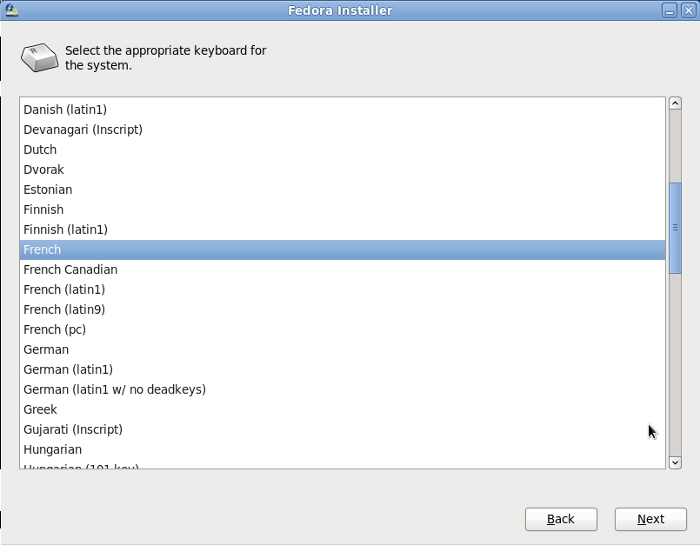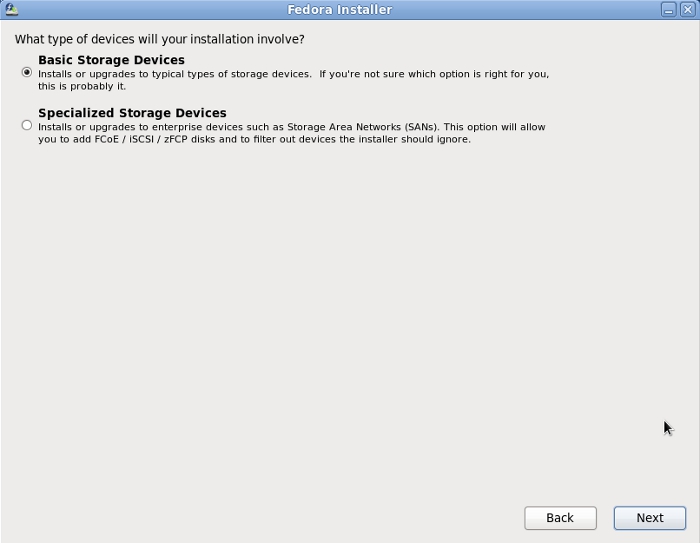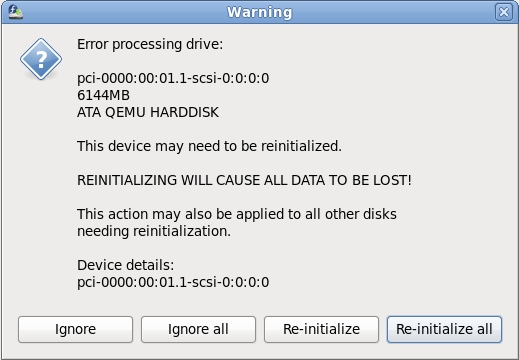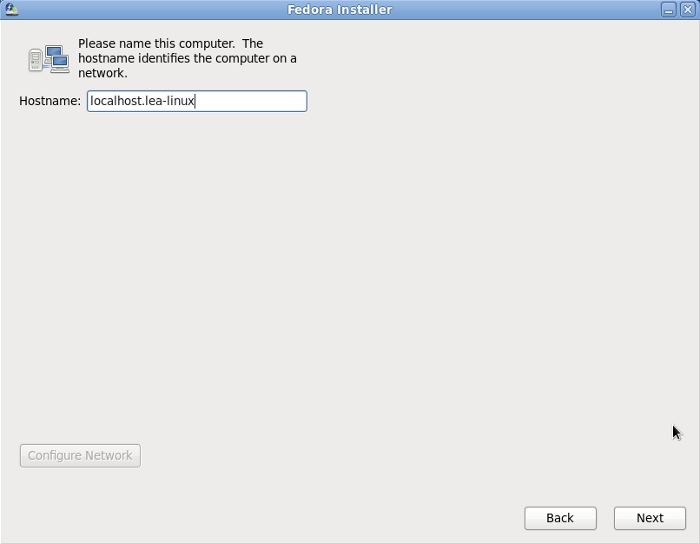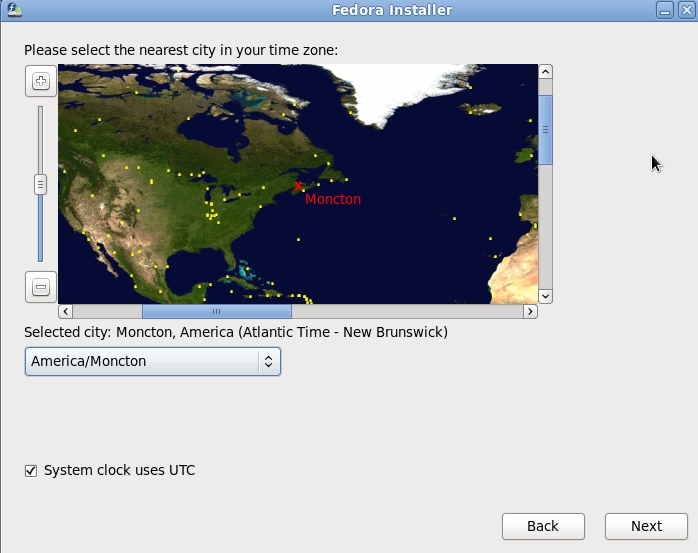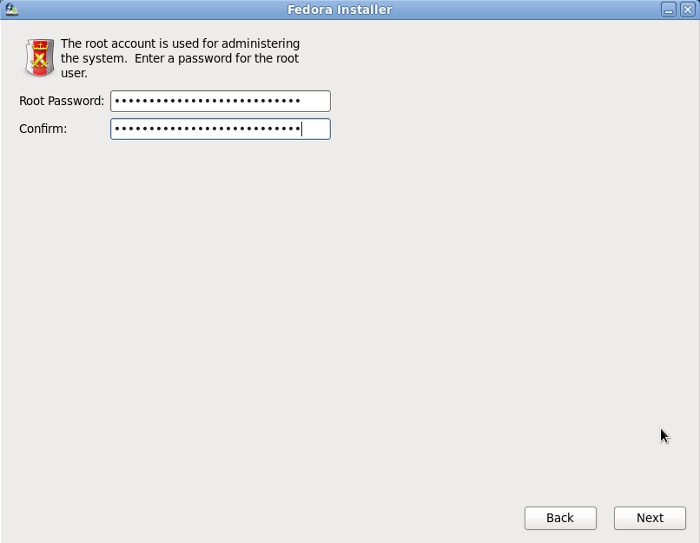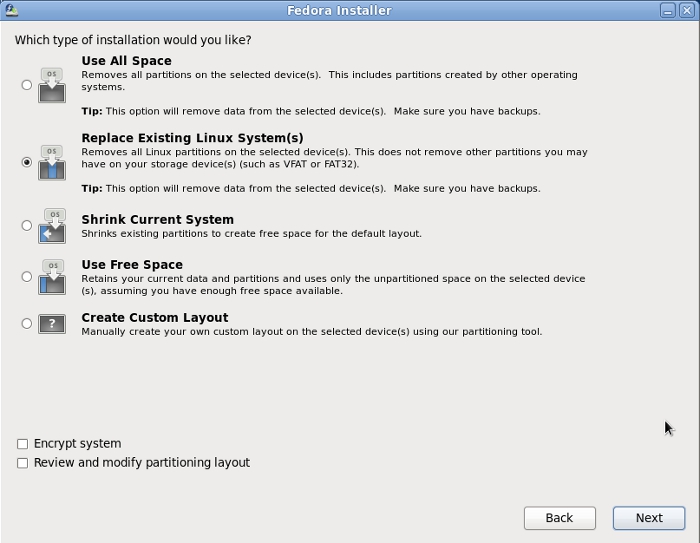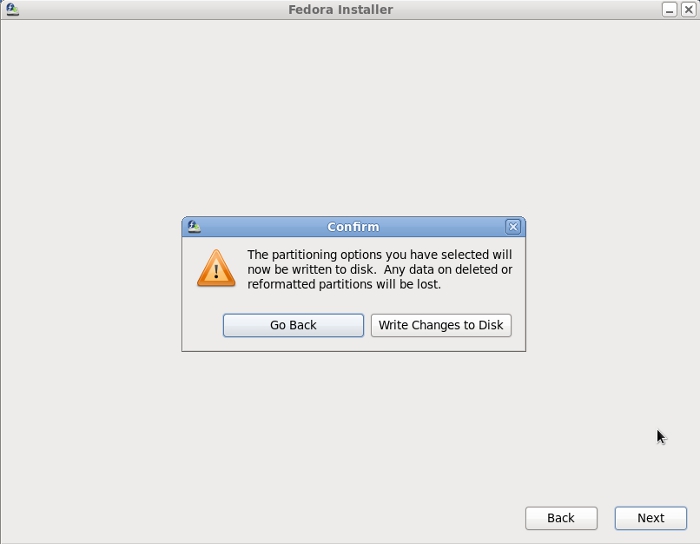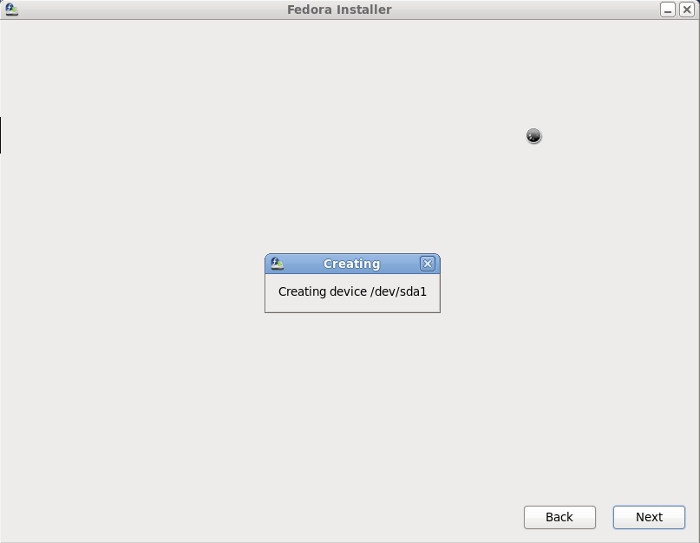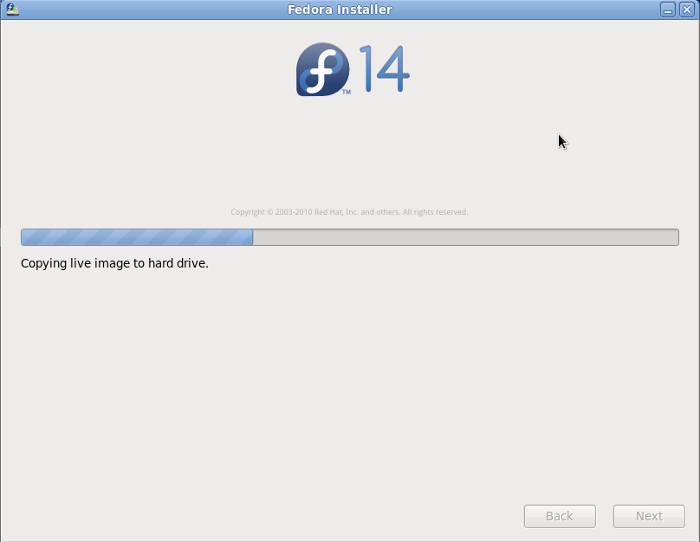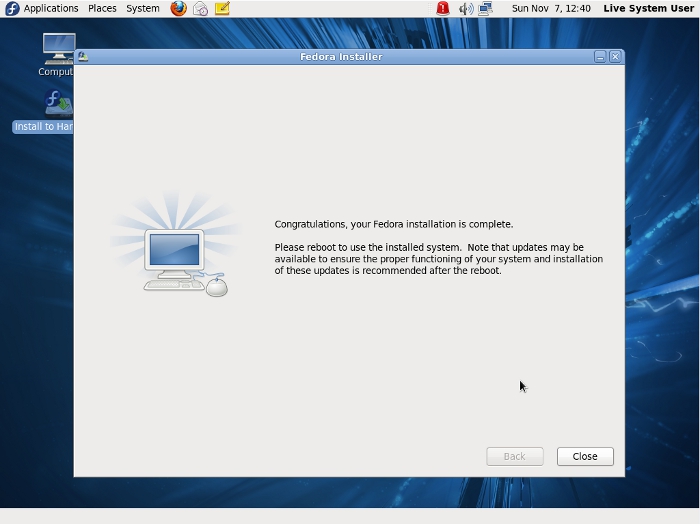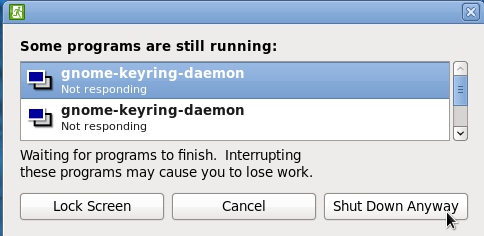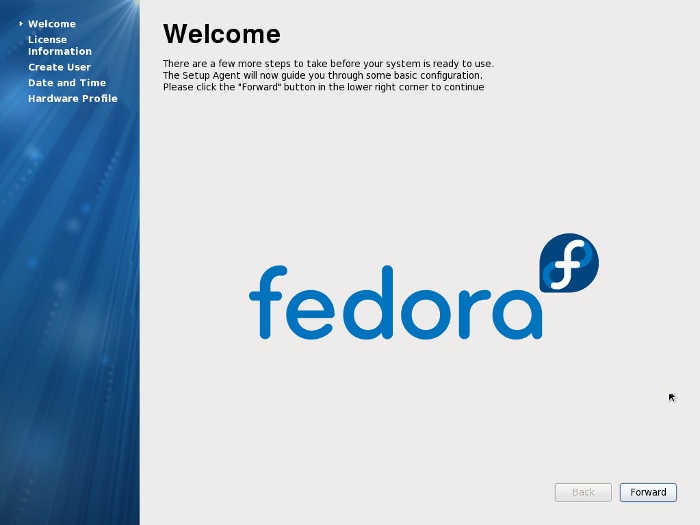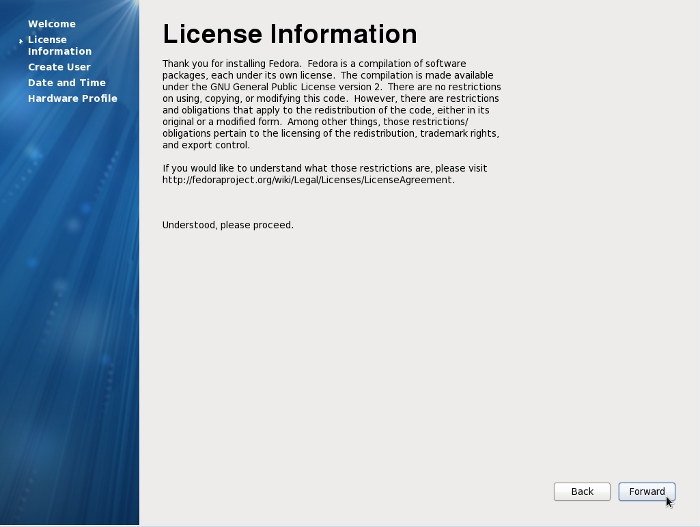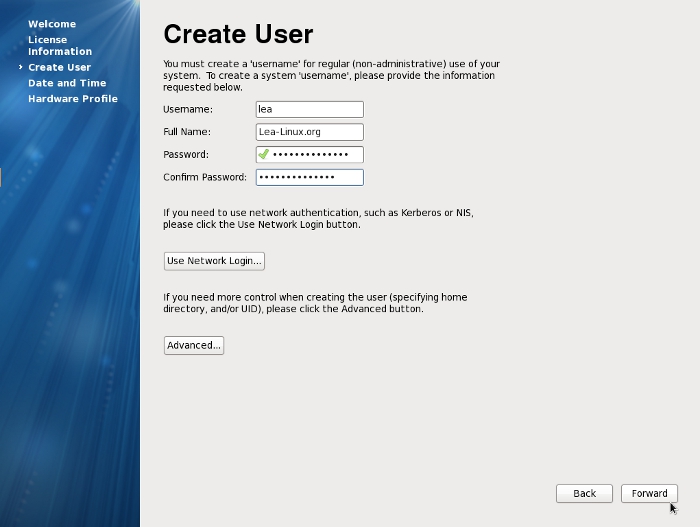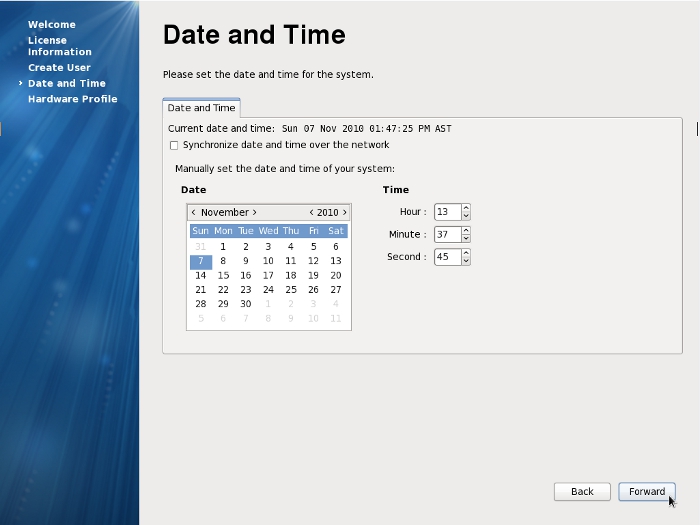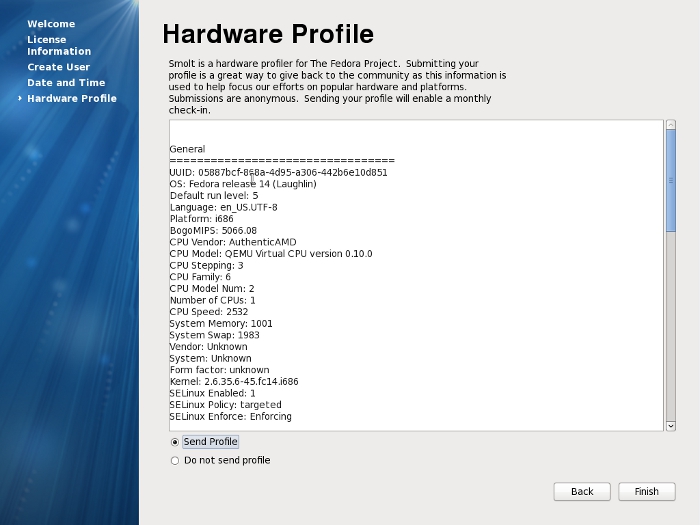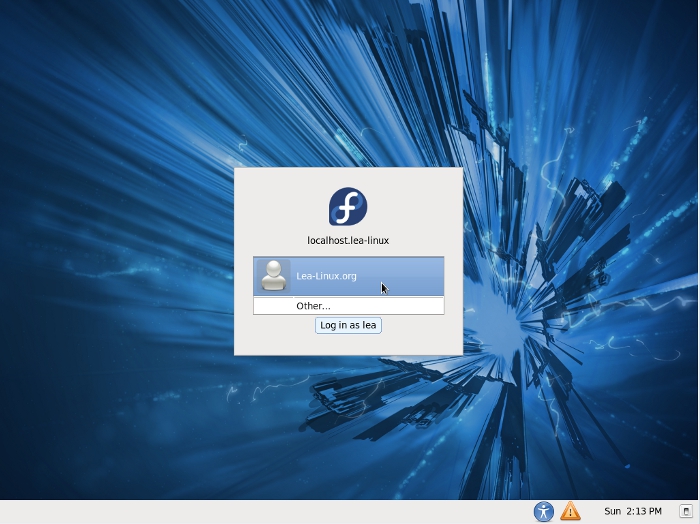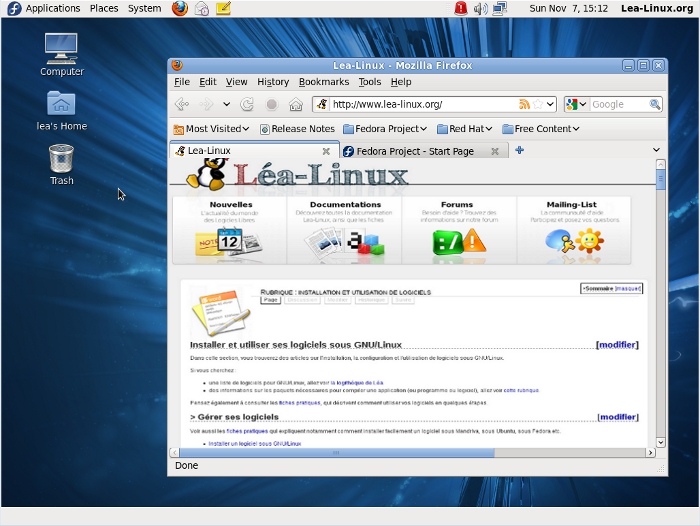Installer Fedora 14
Installer Fedora 14 pas à pas
Cette documentation est considérée comme étant obsolète. Cela signifie que la documentation sur cette page est dépassée. Léa-Linux vous incite à ne pas suivre cette documentation dans votre utilisation d'une distribution récente. Cette documentation est conservée uniquement dans un souci de curiosité et d'archive documentaire, mais au moins une partie des informations qui la compose n'est plus valide. Trouvez des articles plus à jour dans la rubrique Installation de Linux. |
par Jiel
Ce tutoriel explique comment installer Fedora 14 « Laughlin », sortie en novembre 2010. Il est cependant largement compatible avec les versions antérieures et probablement avec les versions suivantes de la distribution.
C'est quoi, Fedora ?
Fedora est une distribution GNU/Linux développée par le Projet Fedora. Elle est issue de la distribution grand public Red Hat Linux de l'entreprise Red Hat ; lorsque Red Hat Linux a été arrêtée en 2003, Red Hat a confié la responsabilité de sa distribution au projet Fedora.
Fedora est donc une distribution essentiellement orientée utilisateurs (les professionnels se tourneront davantage vers Red Hat Enterprise Linux) et entièrement libre. Fedora est une distribution qui intègre les nouveautés parmi les premières et sert de laboratoire d'essai pour Red Hat Enterprise Linux, qui se base sur Fedora. Sans être une distribution très compliquée à manier, Fedora n'a pas la réputation d'être la distribution la plus simple à utiliser. Les débutants sont invités à se tourner plutôt vers des distributions telles que Mandriva ou Ubuntu.
Aperçu de Fedora 14
Voici notamment ce que contient Fedora 14 :
- noyau Linux 2.6.35.6
- GNOME 2.32.0, KDE 4.5.2
- OpenOffice.org 3.3.0
- Mozilla Firefox 3.6.10
- GIMP 2.6.11
Récupérer Fedora 14 Live
Pour cette installation, nous allons utiliser le « live CD » qui permet tout d'abord de tester Fedora sans aucune installation, mais qui permet aussi de l'installer en cliquant sur le bureau. L'environnement de bureau par défaut sous Fedora est GNOME, nous allons donc choisir le live CD avec cet environnement, sachant que de toutes façons on pourra en installer un autre par la suite. L'image de CD au format ISO a récupérer doit s'appeler comme ceci pour les machines Intel x86 (si vous n'aviez pas une telle architecture, vous le sauriez) :
Vous pouvez maintenant vous procurer Fedora 14, auprès de votre Groupe d'utilisateurs de logiciels libres (GULL), dans la presse spécialisée, ou en le téléchargeant sur internet, à l'adresse http://download.fedoraproject.org/pub/fedora/linux/releases/14/Live/i686/Fedora-14-i686-Live-Desktop.iso (des miroirs existent dans de nombreux endroits du monde). Gravez ensuite votre CD, et vous êtes prêt à commencer.
Pour une utilisation tranquille de Fedora 14, nous vous conseillons d'avoir une configuration minimale de 1 Ghz pour le processeur, 10 Go d'espace sur le disque dur et 2 Go de mémoire vive.
Installation
Avant de commencer l'installation, il peut être intéressant de visionner la rubrique de Léa sur l'installation de GNU/Linux en général, et aussi ce qu'est GNU/Linux. Pour l'installation et la configuration, il est conseillé de prévoir environ une heure. Mieux vaut faire les choses doucement, on n'installe pas une distribution tous les jours !
Le live CD de Fedora 14 est en anglais et n'a pas par défaut d'autres langues installées. Nous allons donc procéder à l'installation en anglais, mais vous n'avez pas besoin de connaître cette langue : tout le nécessaire est traduit et expliqué ci-dessous.
Remarque : l'installation via le DVD diffère peu de l'installation décrite ci-après; elle est disponible en français et permet de sélectionner des groupes de paquets.
Démarrage
Insérer le live CD dans votre lecteur. Redémarrez votre ordinateur. Si le BIOS est configuré pour booter en premier sur le lecteur de CD/DVD - c'est généralement le cas -, vous devriez voir apparaître l'écran d'accueil suivant :
Au bout de 10 secondes, le live CD Fedora démarre automatiquement. Une fois démarré, l'écran suivant apparaît :
Vous êtes dans la version « live » de la distribution qui vous permet de la tester un peu. Nous allons l'installer. Double-cliquez sur « Install to Hard Drive » (en français, « Installer sur le disque dur »). La fenêtre suivante apparaît :
Cliquez sur « Next » (en français, « Suivant »).
Configurations du matériel
Choisissez maintenant votre disposition de clavier et cliquez sur « Next ». Si vous ne savez pas laquelle choisir, prenez « French (latin9) » qui correspond au clavier français AZERTY avec le signe €.
Fedora vous demande sur quel type de périphérique il doit s'installer. Chez vous, ce sera probablement un disque dur ou une carte mémoire, laissez donc la première option (« Basic Storage Devices ») qui est cochée par défaut. Cliquez ensuite sur « Next ».
S'il n'y a pas de tables de partition trouvées sur le disque dur, l'installeur de Fedora va vous demander de réinitialiser le disque dur. Cette opération détruira toutes les données éventuellement présentes sur le disque. Si votre disque dur est neuf ou que rien n'est installé sur le disque que vous voudriez conserver, cliquez sur « Re-initialize all ».
Choisissez maintenant un nom pour l'ordinateur, qui va servir à identifier votre machine sur le réseau, puis cliquez sur « Next ».
Configurations des préférences systèmes
Sélectionnez votre fuseau horaire, ici Moncton, deuxième plus grande ville de la province du Nouveau-Brunswick, au Canada. Cochez la case « System clock uses UTC » si l'horloge système de votre ordinateur utilise le temps universel coordonné (UTC) ; dans le doute, laissez par défaut. Cliquez ensuite sur « Next ».
Vous devez maintenant définir un mot de passe pour le compte root. Root est le super-utilisateur qui a tous les pouvoirs sur le système. Trouvez un mot de passe à la fois solide et pas trop difficile à mémoriser : lorsque vous voudrez faire des opérations « sensibles » sur le système, comme changer des paramètres du système ou installer de nouveau programmes, Fedora vous demandera ce mot de passe. Cela peut paraître contraignant, mais c'est un gage de sécurité.
Si votre mot de passe est faible, Fedora va vous ouvrir une boîte de dialogue « Weak password ». Pour le changer, cliquez sur « Yes ». Pour le conserver (ce n'est pas conseillé), cliquez sur « No ». Votre mot de passe root défini, cliquez ensuite sur « Next ».
Partitionnement
Nous allons maintenant passer à une étape clef de l'installation : le partionnement. Vous trouvez tous les détails sur le partitionnement dans la documentation de Léa : Le partitionnement.
L'outil de partionnement de Fedora vous propose différents choix de partitionnement :
- Utiliser tout l'espace disponible (« Use all space ») : toutes les partitions présentes sur le périphérique sélectionné seront effacées, y compris les partitions de données ou d'autres systèmes, et Fedora s'installera sur tout ce périphérique.
- Utiliser des partitions Linux existantes (« Replace existing Linux system(s) ») : votre ordinateur a déjà des partitions Linux de créées, sur lesquelles Fedora propose de s'installer.
- Utiliser l'espace libre disponible (« Shrink current system ») : la partition sur laquelle il est déjà installé quelque chose, par exemple un autre système tel que Microsoft Windows ou Ubuntu, sera réduite, et Fedora s'installera sur l'espace ainsi libéré. Cette option est à utiliser dans le cas où on veut à la fois Windows et Fedora sur son ordinateur.
- Utiliser l'espace disponible (« Use free space ») : votre ordinateur dispose d'espace vide, sur lequel Fedora propose de s'installer.
- Partitionnement personnalisé (« Create custom layout ») : Fedora s'installera où et comme on lui dira. C'est une option pour les utilisateurs avancés.
Choisissez un des modes de partitionnement adapté à votre ordinateur (ordinateur sans rien, ordinateur avec un GNU/Linux installé, ordinateur avec un Windows installé etc.) et suivez les instructions.
Si vous voulez que vos partitions soient chiffrées, cochez la case « Encrypt system ». Si vous voulez contrôler comment Fedora partitionnera votre système, cochez « Review and modify partitioning layout ».
Dans notre exemple, nous allons choisir d'effacer et d'utiliser tout le disque dur pour installer Fedora. Cliquez sur « Next ».
Lorsque la boîte de dialogue apparaît, cliquez sur « Write changes to disk » pour créer les partitions.
Déploiement de Fedora
Après le partionnement, le déploiement (l'installation physique) commence automatiquement. Cela devrait durer environ 15 minutes et passe par diverses étapes : formatage des partitions, copie des fichiers, post-installation etc.
A la fin du déploiement, cliquez sur « Close » et vous pouvez continuer à utiliser le live CD un peu. Pour continuer et finaliser l'installation, redémarrez votre ordinateur (via le menu System > Shut Down) et enlevez le live CD Fedora de votre lecteur.
Si lors de la demande d'arrêt, un message d'avertissement apparait, par exemple vous informant que des programmes sont encore en fonctionnement, cliquez sur « Shut down anyway ».
Premier démarrage et configurations finales
Au premier démarrage de votre Fedora, un écran de bienvenue suivant apparaît. Cliquez sur « Forward » (en français, « Continuez »).
Ensuite, il vous est expliqué que Fedora contient des logiciels libres. Cliquez sur « Forward ».
Il faut également créer un compte utilisateur pour l'utilisation courante de votre système. Choisissez un identifiant de connexion et un mot de passe, et cliquez sur « Forward ».
Configurez maintenant la date et l'heure actuelle, et cliquez sur « Forward ».
Vous voyez maintenant un aperçu de votre configuration matérielle. Pour l'envoyer aux développeurs, afin qu'ils puissent supporter au mieux le matériel dans les prochaines versions de Fedora, cliquez sur « Send profile ». Si vous ne le faites pas, Fedora vous demandera de confirmer (« No, do not send ») ou d'infirmer (« Reconsider sending ») votre choix. Cliquez ensuite sur « Finish » pour terminer la configuration.
Profiter de Fedora 14
Il ne reste plus qu'à vous loguer pour profiter pleinement de Fedora.
Si vous ne savez pas quels programmes utiliser pour votre Fedora, la page Quels logiciels utiliser sous Linux est faite pour vous.
La fiche pratique Comment installer un programme sous Fedora ? vous expliquera comment installer des logiciels sous Fedora 11.
Vous trouverez sur le site de Léa divers tutoriels et documentations pour utiliser votre distributions, notamment dans les rubriques Logiciel et Fiches pratiques. Consultez également la page GNOME, l'environnement de bureau par défaut de Fedora.
Si vous avez des questions diverses, le forum Red Hat / Fedora de Léa est là pour vous.
Enfin, vous trouverez de nombreuses informations utiles sur le site officiel de la distribution et sur le site de la (sympathique) communauté francophone Fedora.
Bienvenue sous Fedora !
@ Retour à la rubrique Installation
Copyright
© 2010 Jiel Beaumadier

|
Vous avez l'autorisation de copier, distribuer et/ou modifier ce document suivant les termes de la GNU Free Documentation License, Version 1.2 ou n'importe quelle version ultérieure publiée par la Free Software Foundation; sans section invariante, sans page de garde, sans entête et sans page finale. |