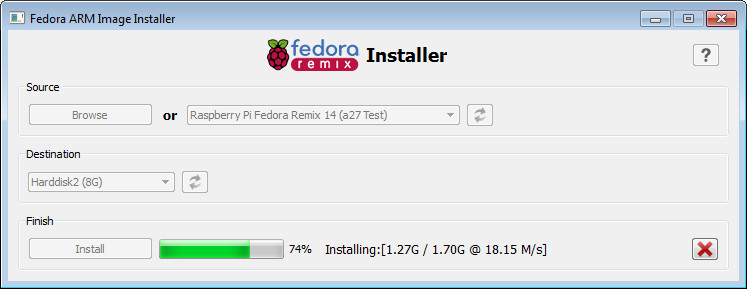Installation de la carte SD du Raspberry Pi
Installation de la carte SD du Raspberry Pi
par Jiel
Le but de ce tutoriel est d'expliquer comment installer le système d'exploitation sur la carte SD pour le Raspberry Pi.
Pré-requis
Il faut récupérer l'image - c'est à dire un gros fichier contenant le système à installer, généralement un .iso ou un .img ou un fichier compressé - de la distribution à installer.
Pour Raspbian, ce sera sur http://www.raspberrypi.org/downloads dans la section Raspbian wheezy. C'est un .zip qu'il faut dézipper. L'image est alors de type 2012-10-28-wheezy-raspbian.img.
/!\ Comme tout ce qui touche au partionnement et à l'installation système, faites bien attention à ne pas écraser une partition existante de votre ordinateur. Si vous avez peur de vous tromper, faites des sauvegardes avant toute autre action ! /!\
Installeur automatique
Vous pouvez utiliser un installeur automatique pour installer le système sur votre carte SD.
Installeur Fedora ARM
Le Fedora ARM Installer téléchargera et installera l'image de votre choix. En effet, il est conçu pour Raspberry Pi Fedora Remix mais peut installer tout image au format .gz ou décompressée (en sélectionnant l'image avec Browse).
Installeur BerryBoot
Vous pouvez également utiliser l'installeur BerryBoot qui téléchargera et installera votre image. Pour BerryBoot il faut que le Raspberry Pi soit connecté à internet. Le mode d'emploi :
- On télécharge sur son ordi une petite archive .zip avec les fichiers de Berryboot ;
- on décompresse cette archive sur la carte SD ;
- on insère la carte SD dans le Raspberry Pi ;
- suivez les instructions (en anglais) à l'écran.
ImageWriter
Si vous êtes sous Ubuntu, installez l'outil ImageWriter. Ensuite :
- On insère la carte SD dans le lecteur de carte de son ordinateur ;
- on lance ImageWriter en root (sudo ImageWriter) ;
- on sélectionne l'image à installer ;
- on sélectionne la carte SD comme cible pour installer le Raspberry Pi (son nom système sera de type /dev/mmcblk0 ou /dev/sdc et il fera la taille de votre carte SD) ;
- cliquez sur le bouton "Write to device" et attendez que l'installation se termine ;
- on insère la carte SD dans le Raspberry Pi.
Sur les systèmes privateurs
Sous Microsoft Windows, utilisez le logiciel Win32 Disk Imager.
Sous Apple Mac OS X, utilisez l'application RPi-sd card builder ; Voici un tutoriel pour cela.
Installation en ligne de commande
Avant de commencer, il peut être utile de lire la doc sur le partitionnement. Les commandes suivantes sont à effectuer en root.
- On insère la carte SD dans le lecteur de carte de votre ordinateur ;
- On identifie avec df -hle nom système des partitions de la carte SD (par exemple /dev/mmcblk1 ou /dev/sdc1). Si vous avez déjà créé des partitions sur votre carte SD, il peut y en avoir plusieurs ;
- On démonte la ou les partitions montées de la carte SD par umount /dev/mmcblk1(la 2e partie de la commande étant le nom détecté précédemment). ;
- On va maintenant copier l'image système de la distribution pour le Raspberry Pi sur la carte SD. Comme on va écrire sur toute la carte, il faut bien rentrer le nom de la carte et pas d'une partition, c'est à dire enlever le chiffre au bout du nom des partition (par exemple sdc, pas sdc1 ou mmcblk0 mais pas mmcblk0p1). Tapez la commande :
où if est suivi du chemin vers l'image et of est suivi nom système de la carte SD.
- Quand la commande vous rend la main, sortez la carte du lecteur de votre ordinateur et insérez là dans le Raspberry Pi.
@ Retour à la rubrique Raspberry Pi
Copyright
© 2013 Jiel Beaumadier

|
Vous avez l'autorisation de copier, distribuer et/ou modifier ce document suivant les termes de la GNU Free Documentation License, Version 1.2 ou n'importe quelle version ultérieure publiée par la Free Software Foundation; sans section invariante, sans page de garde, sans entête et sans page finale. |