Installer HandyLinux 2.0
Installer HandyLinux pas à pas
par Ideefixe
Ce tutoriel explique comment installer HandyLinux 2.0, basée sur Debian GNU/Linux avec XFCE, un environnement de bureau rapide, léger, stable et insensible aux virus.
HandyLinux est conçue pour faciliter l'accès à l'informatique à ceux qui débutent, les seniors, les enfants et ceux qui sont en quête de simplicité.
Le but d'HandyLinux
Le but secret d'HandyLinux ? Vous passer d'HandyLinux ! Cette distribution n'est là que pour faciliter l'utilisation des outils informatiques. C'est ce qu'explique Arnault, le développeur, lors d'une interview aux rencontres mondiales du logiciel libre à Montpellier en 2014.
Une fois votre environnement apprivoisé, il vous suffit de supprimer les options d'accessibilité pour obtenir une distribution Debian « classique » avec XFCE comme environnement de bureau.
Pré-requis
Pour commencer l'installation, nous vous conseillons les étapes suivantes :
- Disposer d'un processeur de type Pentium IV, 768 Mo de mémoire vive (RAM) et 4 Go d'espace sur le disque dur ;
- Télécharger l'image ISO de 1,2 Go ;
- Vérifier le md5sum de cette ISO ;
- Graver cette ISO sur un DVD avec la fonction « graver une image » de votre logiciel de gravure ;
- Ou bien installer l'ISO sur une clé USB avec LinuxLive USB creator.
Si vous avez besoin d'aide pour cela, consultez la doc Image ISO et la page Obtenir HandyLinux.
Installation
Avant de commencer l'installation, il peut être intéressant de visionner la rubrique de Léa sur l'installation de GNU/Linux en général.
Il est également conseillé de tester en mode live pour vérifier qu'il n'y a pas de problèmes de compatibilité.
Démarrage
Insérez le DVD (ou la clef USB, carte mémoire...) d'HandyLinux dans votre lecteur. Redémarrez votre ordinateur.
Si le BIOS est configuré pour booter en premier sur le lecteur de CD/DVD - c'est généralement le cas -, choisissez « Installer Handylinux » depuis le menu d'accueil :

L'installation démarre avec la sélection du clavier et la détection du matériel. Vous n'avez rien à faire jusqu'à l'écran de choix de votre ordinateur :
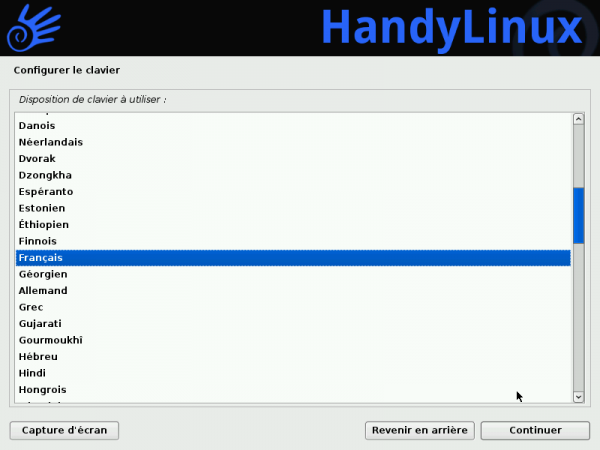
Chargement des composants :
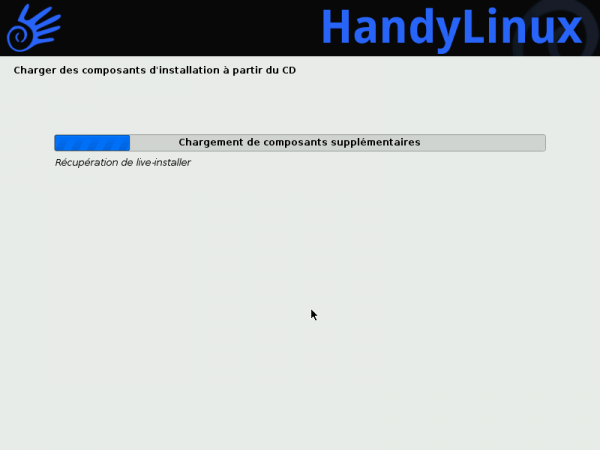
Choix du nom de la machine :
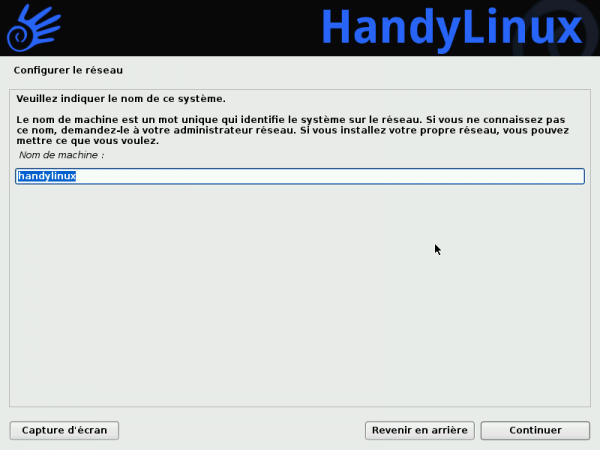
Informations utilisateur
Renseignez votre nom d'utilisateur :
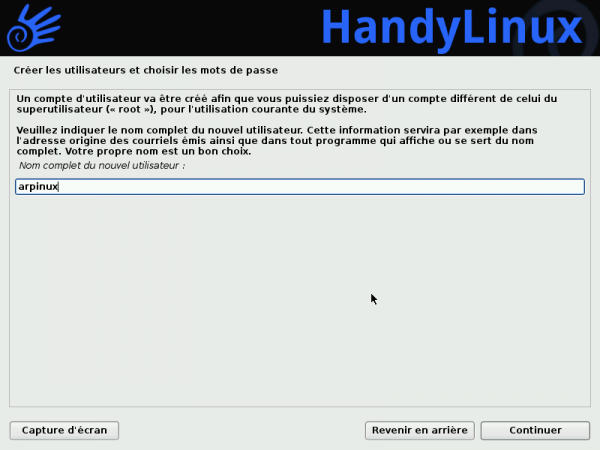
Puis renseignez votre identifiant (le nom que vous utilisez pour vous connecter à votre système) :
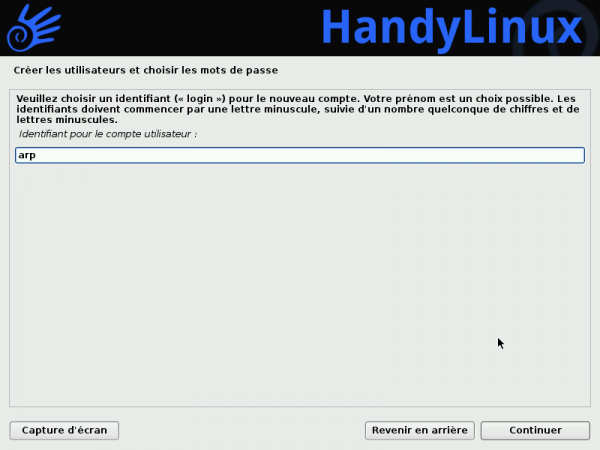
Et votre mot de passe (deux fois pour confirmer) :
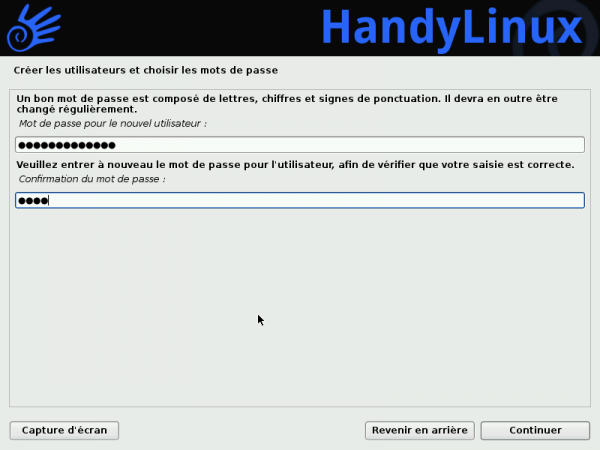
Partitionnement
Il s'agit maintenant du partitionnement, qui va permettre le formatage des partitions. Avant toute chose, pensez à sauvegarder vos données importantes : le formatage est une action périlleuse qui peut endommager vos données. Vous trouvez tous les détails sur le partitionnement dans la documentation de Léa : Le partitionnement.
Démarre ensuite la détection des disques durs et la phase de partitionnement. Si vous débutez, je vous conseille le “partitonnement assisté” qui va automatiquement utiliser la totalité de votre disque.
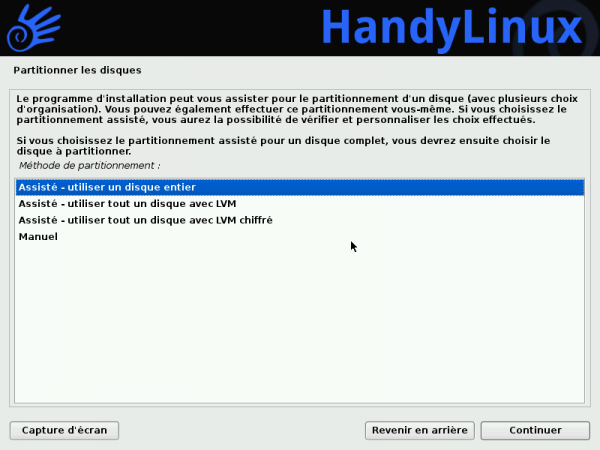
L'installeur vous demande de choisir le disque dur sur lequel sera installé HandyLinux :

L'écran de vérification des partitions s'affiche alors, vous offrant la chance de modifier le partitionnement assisté :
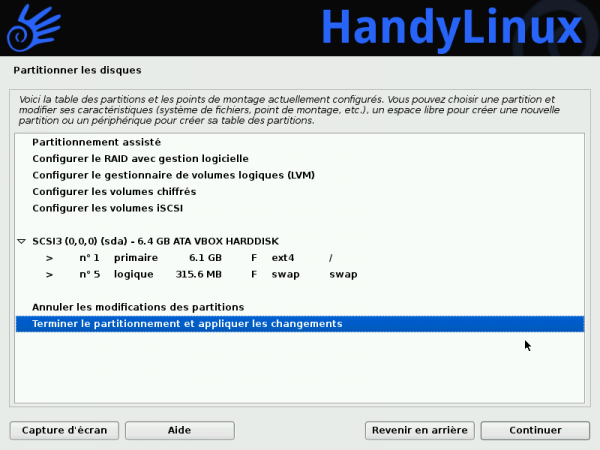
Puis s'affiche le dernier écran de confirmation avant le partitionnement du disque sélectionné. Attention ! Après cette étape, les données présentes sur le disques seront effacées !
Si vous souhaitez poursuivre l'installation, cliquez sur « Oui » puis « Continuer » :
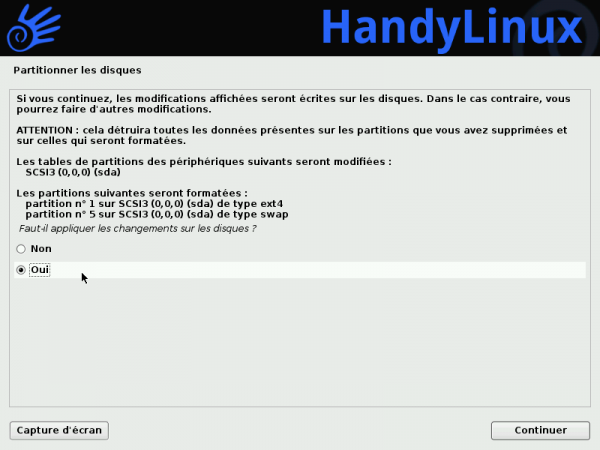
Déploiement
Si vous avez confirmez l'étape précédente, le partitionnement est appliqué et le système s'installe sur le disque :
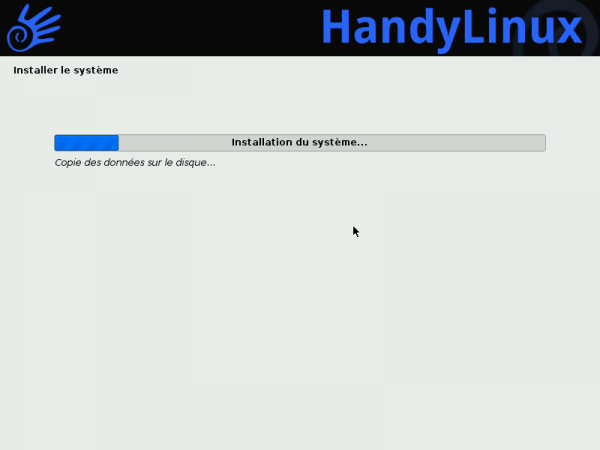
Puis s'affiche l'écran de onfiguration du système après la copie des données. Vous n'avez rien à faire : :
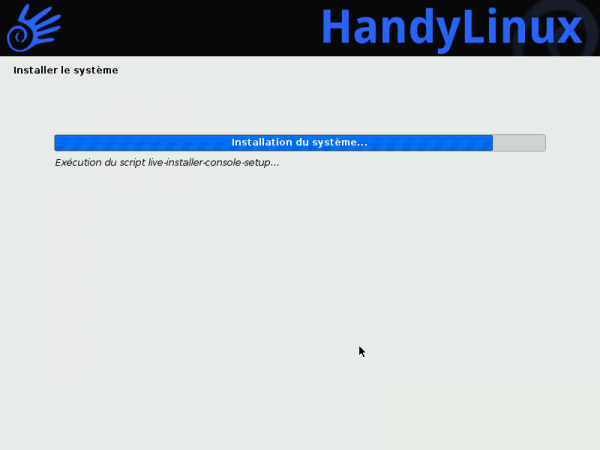
L'installation de GRUB (qui est automatique si HandyLinux est le seul système d'exploitation) :
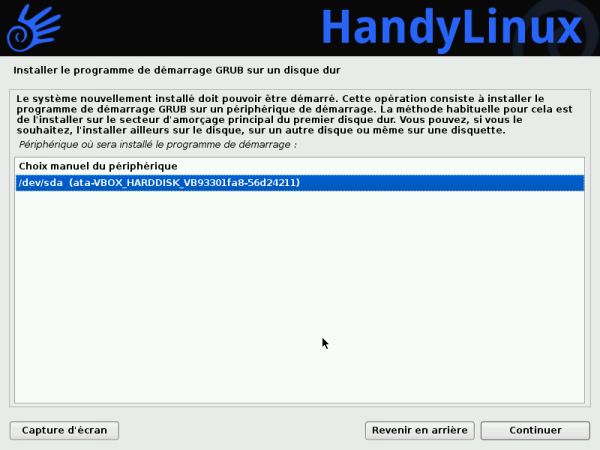
C'est alors la fin de l'installation avec la mise en place des utilisateurs, des mots de passe et l'exécution du script de post-installation :
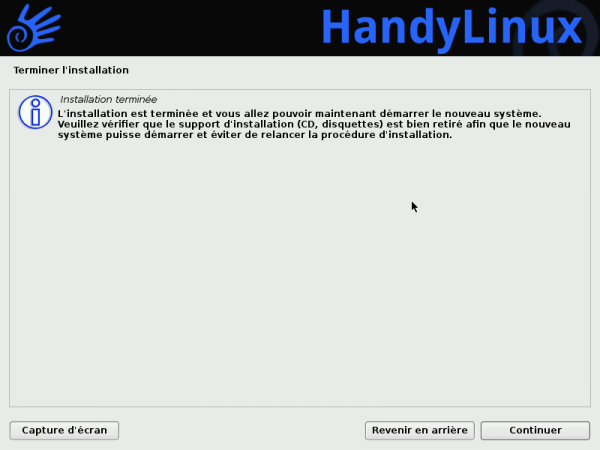
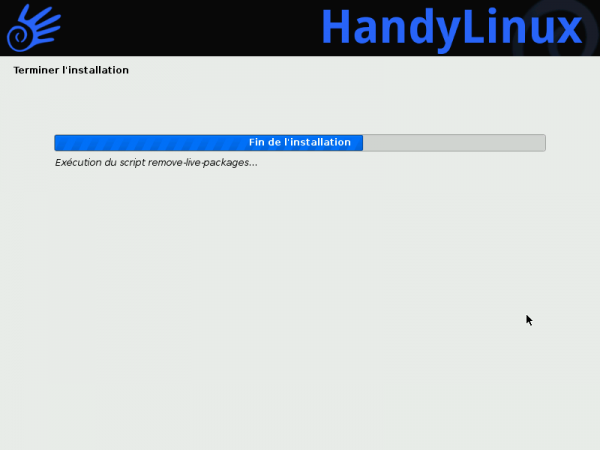
L'installation est terminée, l'ordinateur redémarre
Une fois l'installation terminée, votre ordinateur redémarre automatiquement sur votre nouveau système HandyLinux et l'écran de GRUB s'affiche :
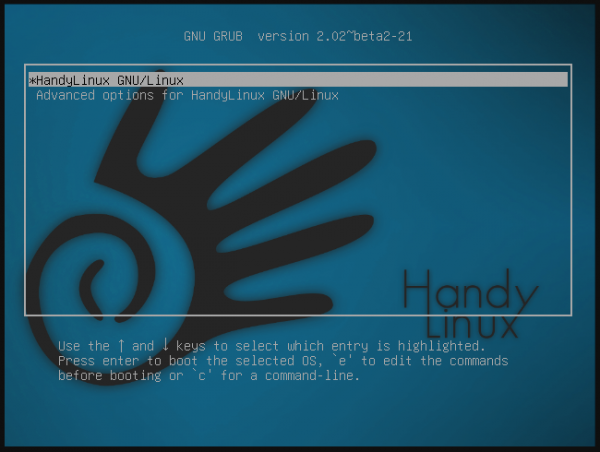
Utiliser HandyLinux
HandyLinux se lance alors et vous parvenez à l'écran de connexion géré par SLIM. Entrez votre identifiant et votre mot de passe :


Et c'est parti pour votre aventure sur GNU/Linux ! :
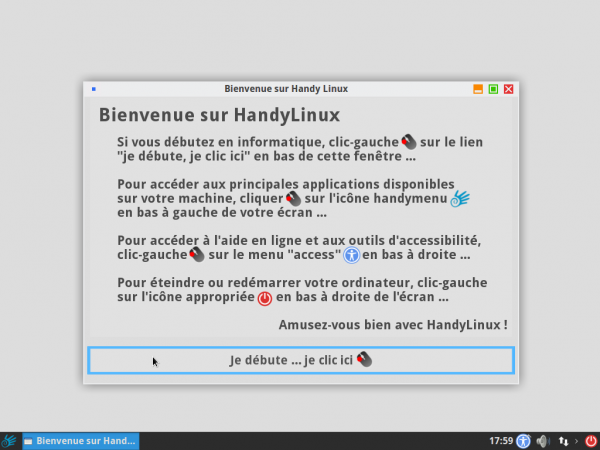
Vous remarquerez le «Je débute, je clic ici» (de l'anglais click, traduit en français par cliquer). C'est un clin d'oeil du développeur.
Configurer la connexion automatique
SlimConf est un petit outil graphique qui vous permet de configurer votre écran de connexion (géré par l'application SLIM) . Il se lance depuis le HandyMenu :« Section «Aventuriers», puis «Liste des Applications». Dans la catégorie «Système», cliquez sur «Slimconf»
Le premier menu déroulant vous permet de choisir l'utilisateur par défaut : son nom sera affiché directement dans la fenêtre de connexion.
- Cocher la case “NumLockx” pour activer le verrouillage clavier au lancement de la session.
- Cocher la case «connexion automatique» pour lancer la session de l'utilisateur par défaut directement (sans mot de passe).
- La sélection de session vous permettra de choisir votre environnement de bureau si vous en ajoutez d'autres. HandyLinux est livré uniquement avec l'environnement XFCE4.
- Le menu déroulant du bas vous permet de choisir l'apparence de votre écran de connexion.
Une fois vos modifications effectuées, cliquez sur «sauvegarder» afin de rendre vos modifications permanentes.
Premiers pas et aide
Si vous avez des questions diverses, le forum d'HandyLinux est là pour vous, tout comme le forum Debian, Ubuntu de Léa-Linux.
@ Retour à la rubrique Installation
Copyright
© 2015 Ideefixe
| Ce document est publié sous licence Creative Commons Attribution, Partage à l'identique 4.0 : https://creativecommons.org/licenses/by-sa/4.0/ |