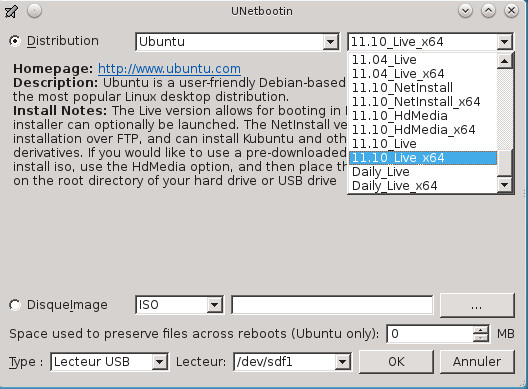Image ISO
Récupérer, graver, copier, lancer une image ISO
par Jiel
Image ISO ?
La plupart des distributions GNU/Linux sont fournies sous la forme de fichier .iso ou .img. Il s'agit d'une copie conforme d'un disque (CD-ROM, DVD), appelée image ISO, car les fichiers sont en conformité avec la norme ISO 9660.
Se procurer une image ISO
La façon la plus simple de se procurer une ISO est de la télécharger sur le site de la distribution. Ne téléchargez pas n'importe où si vous ne voulez pas installer n'importe quoi !
Un autre moyen est d'utiliser les CD, DVD vendus dans la presse spécialisée.
Enfin, vous pouvez vous procurer les images ISO auprès du Groupe d'utilisateurs de logiciels libres (GULL) le plus près de votre résidence.
Choisir la bonne ISO
Voici des exemples de nommage de fichiers ISO de distributions : Fedora-Live-Desktop-x86_64-19-1.iso, ubuntu-12.04.3-desktop-amd64.iso, debian-7.2.0-sparc-netinst.iso, slackware64-14.1-install-dvd.iso.
Généralement, le nommage des fichiers inclut :
- Le nom de la distribution ;
- Le numéro de version de la distribution ;
- La cible de la distribution : typiquement desktop (poste bureautique, grand public), server (serveur) ;
- Le type de disque d'installation : live (live CD), netinst (installation via le réseau) ;
- L'architecture de processeur.
Voici les architectures les plus courantes :
- x86_64 ou amd64 : processeur 64 bits compatible x86. C'est l'architecture la plus courante aujourd'hui sur les ordinateurs de bureau et elle correspond par exemple aux processeurs AMD Athlon 64, AMD Opteron, AMD Sempron, AMD Phenom, Intel Pentium 4, Pentium Core i3, i5, i7 ;
- x86 : processeur compatible Intel 32 bits. Cette architecture peut être déclinée en i486, i686 et correspond par exemple aux processeurs un peu âgés de type Pentium Pro, Pentium MMX, Intel Core, AMD Athlon, Intel Atom ;
- ppc : processeur PowerPC utilisés en particulier par Apple jusque 2006 ;
- arm : architecture utilisée massivement pour l'embarqué, les tablettes, les smartphones etc.
Pour savoir si votre processeur est 32 bits ou 64 bits, vous pouvez consulter ce truc.
Les distributions ne sont pas déclinées pour toutes les architectures. Si vous avez du mal à trouver une distribution pour votre architecture exotique, regardez du côté de Debian, Gentoo ou NetBSD.
Vérifier l'image ISO téléchargée
Les fichiers ISO sont volumineux. Il peut être judicieux de vérifier l'intégrité des fichiers, c'est à dire que le fichier téléchargé correspond exactement à l'original. Pour cela les distributions fournissent des fichiers d'empreinte numérique générés par MD5 ou SHA1.
Par exemple, pour vérifier l'image ISO d'Ubuntu ubuntu-13.10-desktop-amd64.iso, on récupère l'empreinte ubuntu-13.10-desktop-amd64.iso.md5.
On met le fichier ISO et le fichier MD5 au même endroit, et on lance ensuite simplement :
$ md5sum -c ubuntu-13.10-desktop-amd64.iso.md5 ubuntu-13.10-desktop-amd64.iso: OK
De même pour une empreinte SHA1 :
$ sha1sum -c ubuntu-13.10-desktop-amd64.iso.sha1 ubuntu-13.10-desktop-amd64.iso: OK
Graver une image ISO sur un CD, DVD
Pour graver une image ISO sur un CD, un DVD ou un Blu-ray, rien de plus simple. Lancer votre logiciel de gravure de CD et choisissez « graver une image ». Sous K3b, c'est dans Outils > Burn Image. Avec Brasero, ce sera dans Graver une image.
Créer une clef USB amorçable
Plutôt que de graver un CD, il peut être plus pratique et écologique de mettre l'image ISO sur une clef USB. Il vous faut évidemment posséder une clef USB d'une taille supérieure ou égale à l'image ISO.
Note : en fait tout ceci fonctionne avec n'importe quel périphérique USB amovible.
Identifier votre clef
Pour commencer, il vous faut vous assurer dans quel périphérique votre clef USB est reconnue par le système. Il s'agit d'être certain de bien copier l'image ISO sur votre clef et non pas ailleurs, c'est à dire de ne pas effacer un autre média par erreur. Commencez donc par débrancher tous les périphériques USB de stockages externes (disque dur externe, appareil photo, smartphone etc.). Cela vous évitera d'effacer ces périphériques par inadvertance.
Vous pouvez consulter votre utilitaire de partitionnement (GParted, Diskdrake) pour trouver où se situe la clef. Sous GNU/Linux, elle est typiquement situé dans /dev/sdb (si vous n'avez qu'un seul disque principal appelé /dev/sda), et sous Microsoft Windows, il s'agira probablement de E: ou F: (si le disque principal est C:).
Il y a plusieurs méthodes en ligne de commande pour vérifier où est votre clef USB. Le plus simple, si votre clef est monté automatiquement quand elle est insérée dans un port (c'est généralement le cas), c'est de faire un df
$ df -h
Sys. fich. Taille Util. Dispo Uti% Monté sur rootfs 59G 7,2G 49G 13% / devtmpfs 3,9G 0 3,9G 0% /dev tmpfs 3,9G 1,1M 3,9G 1% /dev/shm tmpfs 3,9G 1,7M 3,9G 1% /run /dev/sda1 59G 7,2G 49G 13% / /dev/sda6 7,9G 551M 7,0G 8% /var /dev/sda7 50G 45G 4,3G 92% /home /dev/sdb1 58G 151M 58G 1% /media/USB DISK
On voit ici que la clef est montée sur /dev/sdb1 (1ère partition de sdb), le périphérique est donc reconnu comme /dev/sdb. Pour comprendre le nommage des périphériques sous GNU/Linux, regardez la documentation Le partitionnement.
D'autres commandes peuvent vous aider également :
$ dmesg (...) [ 5.378968] scsi 9:0:0:0: Direct-Access USB DISK 3.0 PMAP PQ: 0 ANSI: 6 [ 5.379658] sd 9:0:0:0: [sdb] 120999936 512-byte logical blocks: (61.9 GB/57.6 GiB) [ 5.380163] sd 9:0:0:0: [sdb] Write Protect is off [ 5.380167] sd 9:0:0:0: [sdb] Mode Sense: 45 00 00 00 [ 5.380780] sd 9:0:0:0: [sdb] Write cache: disabled, read cache: enabled, doesn't support DPO or FUA [ 5.586227] sdb: sdb1 [ 5.588587] sd 9:0:0:0: [sdb] Attached SCSI removable disk (...)
Cette commande verbeuse affiche les messages du noyau. On voit bien ici que la clef est reconnue comme sdb, c'est à dire /dev/sdb.
$ sudo fdisk -l
(...) Disque /dev/sdb : 62.0 Go, 61951967232 octets 122 têtes, 58 secteurs/piste, 17100 cylindres, total 120999936 secteurs Unités = secteur de 1 * 512 = 512 octets Taille de secteur (logique / physique) : 512 octets / 512 octets taille d'E/S (minimale / optimale) : 512 octets / 512 octets Identifiant de disque : 0xc3072e18
Périphérique Amorce Début Fin Blocs Id Système /dev/sdb1 8064 120999935 60495936 c W95 FAT32 (LBA)
Cette commande à lancer en root, ou précédée de sudo, affiche les informations de partitionnement. Encore, une fois, on constate que notre clef est reconnue comme /dev/sdb
Créer la clef avec un outil graphique
UNetbootin est un outil graphique pour créer une clef USB amorçable. Il fonctionne aussi bien sous GNU/Linux que Mac OS X ou Microsoft Windows.
Installez le paquet unetbootin puis lancez Unetbootin.
Dans « Distribution » et « version », choisissez la distribution désirée. UNetbootin se chargera alors de tout récupérer sur internet. Pour installez une ISO précédemment téléchargée, entrez le nom de l'image ISO dans « Disk Image ». Dans « Type », choisissez « Lecteur USB » (« USB drive »), et dans « Lecteur » (« Drive »), choisissez votre support USB (généralement UNetbootin le détecte pour vous, par exemple /dev/sdb).
Dans le champ « Space used to preserve files accross reboot... » renseignez 0.
Quand vous êtes prêts (attention, cette opération est irréversible), lancez l'installation avec « Ok ».
TuxBoot fonctionne de façon similaire
En ligne de commande
Une méthode toute aussi efficace, en ligne de commande.
Vérifiez que la clef USB n'est pas montée avec df, et si besoin démontez la avec umount, par exemple :
Ensuite, en root ou avec sudo, copier votre image ISO (if) vers votre clef (of, ici /dev/sdb), par exemple :
Démarrer sur le média créé
Aujourd'hui, les ISO d'installations de distributions sont amorçables, c'est à dire qu'elles sont prévues pour démarrer automatiquement dans la mémoire vive lorsque l'ordinateur démarre.
Pour cela, il est parfois nécessaire de préciser au BIOS ou à l'UEFI qu'ont veut démarrer sur un média autre que le disque dur principal (clef USB, CD etc.). Pour accéder au BIOS ou au menu de démarrage (boot), il s'agit en général d'appuyer sur F2, ou F7, F8 au démarrage de l'ordinateur pour accéder au menu "Setup" ou "Boot options". Consultez la notice de votre carte-mère en cas de doute.
Une fois positionné votre média créé avec l'image ISO en haut de la liste de démarrage (boot), vous pouvez démarrer dessus...