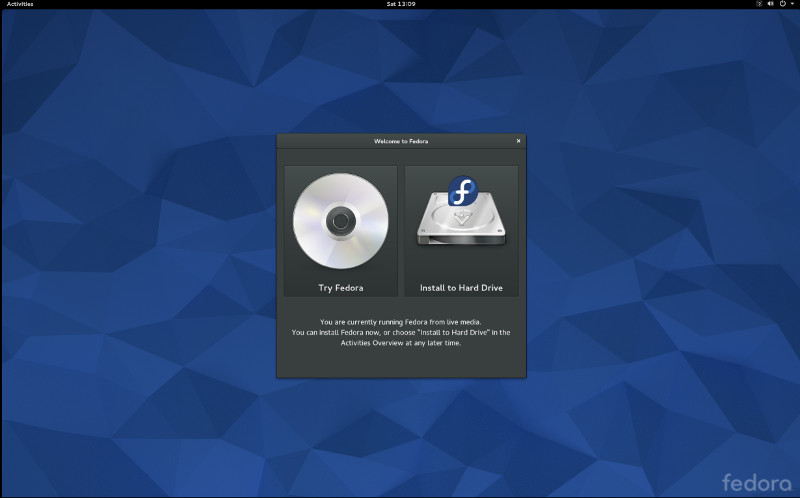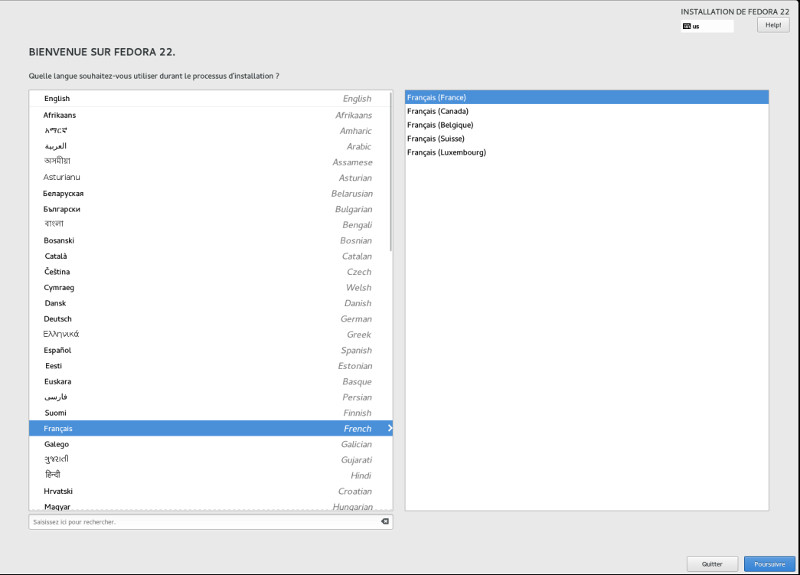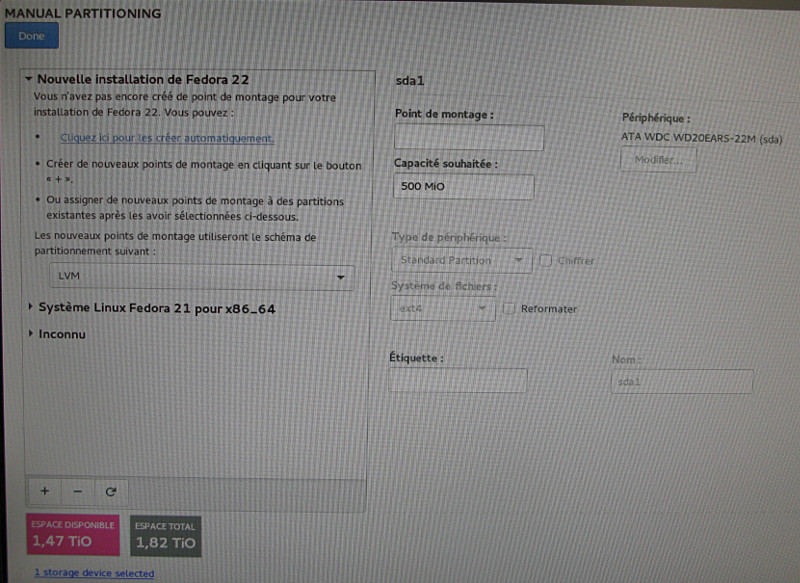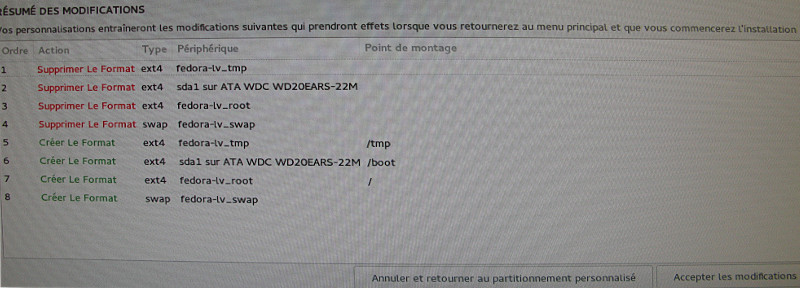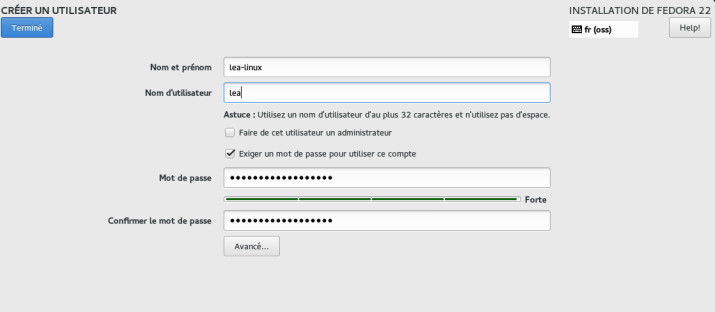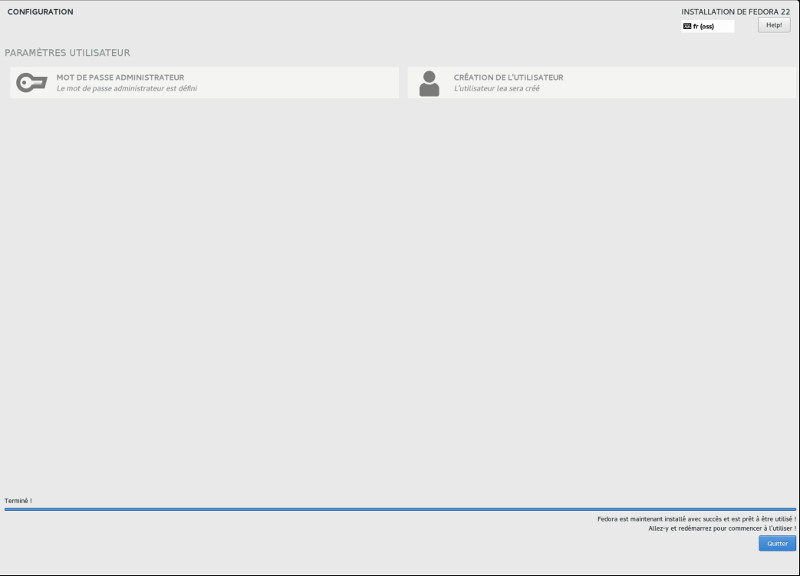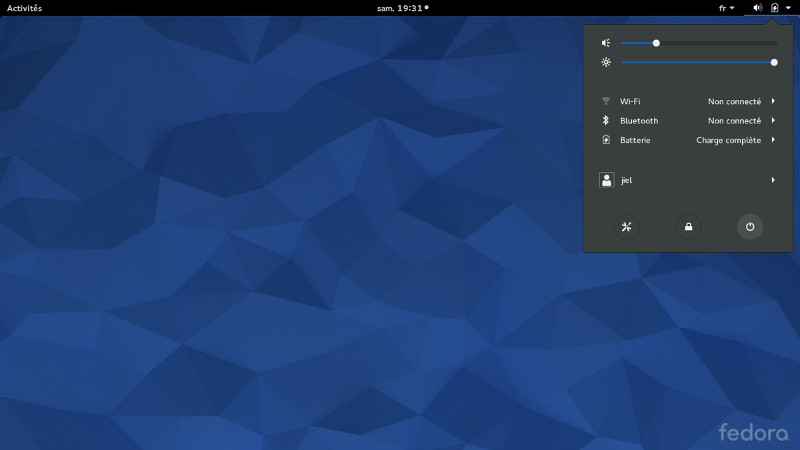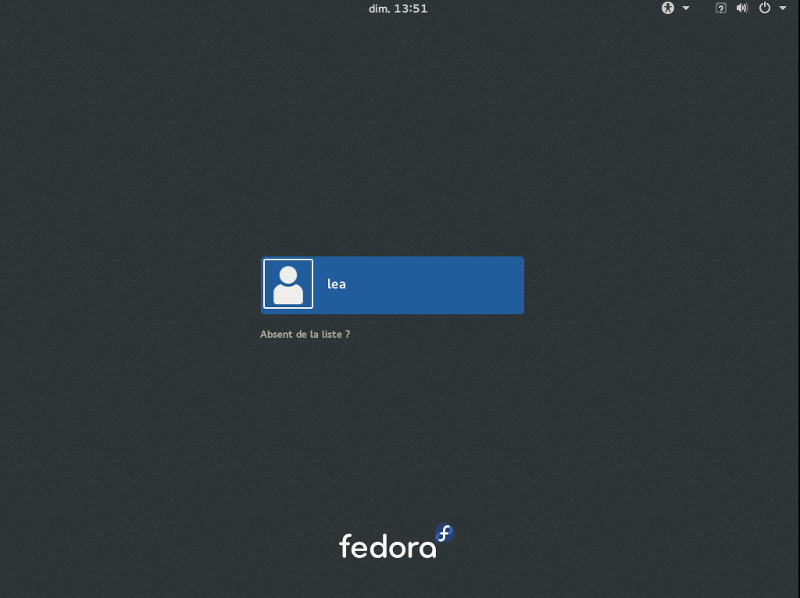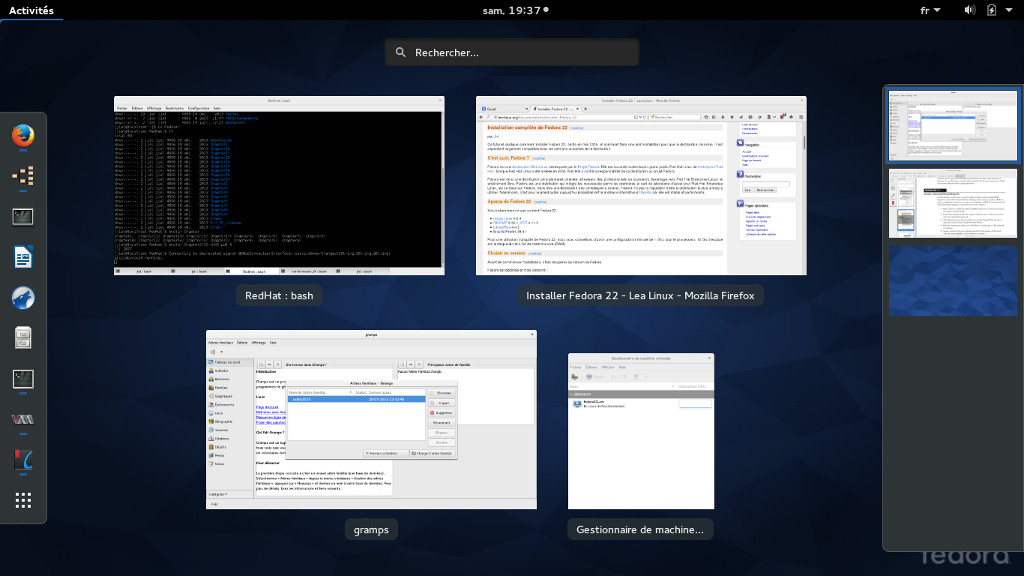Installer Fedora
Ce tutoriel explique comment installer Fedora Linux et comment faire une post-installation pour que la distribution ronronne.
Cette documentation concerne l'installation vierge de la distribution. Si vous désirez mettre à jour Fedora, suivez : Mettre à jour Fedora. Si vous avez plus de 2 versions de différences avec la version actuelle, il est conseillé de refaire une installation complète.
Plus d'info sur Fedora sur la page consacrée à la distribution.
Besoins
Pour une utilisation tranquille de Fedora, nous vous conseillons d'avoir une configuration minimale de 1 Ghz pour le processeur, 60 Go d'espace sur le disque dur et 4 Go de mémoire vive (RAM). Fedora ne fonctionne qu'avec une résolution d'écran égale ou supérieure à 800x600. Tous ces prérequis ne sont pas un souci pour un ordinateur ayant moins de cinq ans.
Choisir sa version
Avant de commencer l'installation, il faut récupérer sa version de Fedora.
Fedora est déclinée en trois versions :
- Workstation, pour les ordinateurs de bureau et les portables, à la fois pour le grand public et les développeurs ;
- Serveur, pour les serveurs ;
- Cloud, version minimale pour une utilisation dans des environnements de cloud publics et privés.
Dans ce tutoriel, nous choisirons la version Workstation (en français : poste de travail). A noter que quelle soit la version choisie initialement, il est toujours possible d'installer le même ensemble de paquets ensuite, de manière à, par exemple, transformer sa machine de bureau en serveur.
Nous allons maintenant récupérer l'image ISO, c'est à dire le fichier contenant Fedora. L'image pour la majorité des ordinateurs (*) a un nom de ce type : Fedora-Workstation-Live-x86_64-version.iso et fait 1.8 Go. Ce fichier se récupère sur Internet sur https://getfedora.org ou auprès de votre Groupe d'utilisateurs de logiciels libres].
On va ensuite mettre cette image ISO sur un support, typiquement un DVD vierge ou une clef USB. Si vous avez besoin d'aide pour cela, Suivez le guide.
(*) c'est à dire les ordinateurs sous architecture de type Intel 64 bits. Si vous aviez une autre architecture, vous le sauriez et prendriez l'image nécessaire.
Avant de commencer
Sauvegardez toutes vos données avant de commencer l'installation. De cette manière, pas de stress en cas de fausse manipulation !
Avant de commencer l'installation, il peut être intéressant de visionner la rubrique de Léa sur l'installation de GNU/Linux en général, et aussi ce qu'est GNU/Linux.
Prévoyez une heure pour l'installation. En réalité, elle prendra probablement moins de temps, mais de cette manière, vous aurez bien le temps de comprendre le processus. Soyez à jeun ;-)
La version Workstation est une version « live » qui permet à la fois de tester Fedora sans aucune installation, mais aussi de l'installer. Pour voir si ça vous plaira, avant d'installer, vous pouvez simplement tester la distribution !
Installation
Insérer le support d'installation (par exemple DVD ou clef USB) sur lequel se trouve la distribution. Redémarrez votre ordinateur. Si le BIOS est configuré pour amorcer en premier sur ce support, vous devriez voir apparaître l'écran d'accueil suivant :
Cliquez sur « Start Fedora Live ».
La version live de Fedora se charge en RAM.
Un nouvel écran vous propose d'essayer Fedora (« Try Fedora ») en mode live, pour voir ce que c'est.
Pour l'installation, nous choisirons « Install to Hard Drive ».
Un nouvel écran vous propose de choisir une langue pour l'installation. Choisissez « Français », ou toute autre langue dont vous êtes familier. La partie droite avec plusieurs propositions (« Français (France) », « Français (Canada) ») sert pour les dispositions de clavier.
Cliquez sur « Poursuivre ».
Vous avez maintenant 4 icônes, qui sont autant de choses modifiables. À cette étape, a priori vous n'aurez rien à configurer pour la partie « Localisation » (la disposition du clavier, définie à l'étape précédente) et « Heure et date », qui concerne le fuseau horaire. Pour réseau et nom d'hôte, il s'agit simplement de définir le nom d'hôte réseau de la machine ; vous pouvez généralement laisser ce qui est écrit par défaut.
La partie critique est la partie « Système » : il s'agit du partitionnement. Bon à savoir : les configurations de partitionnement ne seront pas appliquées tant que vous n'aurez pas cliqué, plus tard dans l'installation, sur le bouton « Commencer l'installation ». Bien entendu, vous avez pris soin de sauvegarder vos données au préalable.
En premier, sélectionnez le disque (ou le support, carte mémoire etc.) sur lequel vous souhaitez faire l'installation. Quand vous l'avez sélectionné, apparaissent des options de stockage en bas.
Si vous installez Fedora sur un ordinateur « vierge » (sans données ni système d'exploitation, ou que vous comptez effacer ces derniers), le plus simple est de cocher « Configurer automatiquement le partitionnement ». L'option « Je voudrais libérer plus d'espace » vous permet d'effectuer un partitionnement automatique, tout en récupérant l'espace utilisé par des partitions déjà existantes.
On peut aussi configurer le partitionnement soi-même. Dans ce cas, on coche « Je vais configurer le partitionnement ». C'est l'option à choisir si on a déjà un ancien système installé dont on veut conserver les partitions (par exemple, le /home d'une précédente installation de Fedora ou d'une autre distribution, ou des partitions Windows).
Vous avez aussi la possibilité de chiffrer les données. Dans ce cas, il faudra définir plus tard un mot de passe. C'est une bonne idée sur un ordinateur portable ou une tablette qui pourrait être volé facilement, mais attention à ne pas l'oublier, sinon vous n'accéderez plus à vos données !
Cliquez ensuite sur « Terminé ».
En cas de partitionnement manuel, à vous de jouer.
Les partitions qui vont être créées, modifiées ou utilisées sont celles qui sont dans le paragraphe « Nouvelle installation de Fedora ». Celles qui n'y sont pas ne seront pas utilisées... donc potentiellement perdues !
Pour réutiliser des partitions existantes, cliquez sur les autres propositions : par exemple si vous aviez une Fedora 21 déjà installée, vous aurez « Système Linux Fedora 21 pour x86_64 ». Vos partitions apparaissent, avec leur point de montage. Pour réutiliser le /home, il suffit de renseigner /home dans la case « point de montage » et de cliquer sur « Mise à jour des paramètres ». Vous pouvez les modifier si besoin, ou cliquer sur « Reformater » (a priori, seulement pour les partitions du système). Pour les partitions à reformater, vous devez repréciser le point de montage en haut à gauche. Ensuite ces partitions passent dans la partie haute de l'écran « Nouvelle installation de Fedora ».
Une fois terminé, cliquez sur « Terminé » (ou « Done »). Un résumé des modifications apparaît. Si c'est bon, vous pouvez « Accepter les modifications ».
Vous êtes revenus à l'écran précédent. Tout est bon ? Cliquez sur « Commencer l'installation ». Sur un ordinateur récent, l'installation durera environ 5 minutes.
Pendant l'installation, vous êtes invités à définir un mot de passe administrateur et créer un utilisateur non priviligié avec un mot de passe associé.
L'administateur, appelé « root » dans le monde Unix et GNU/Linux, est le super-utilisateur qui a tous les pouvoirs sur le système. Trouvez un mot de passe à la fois solide et pas trop difficile à mémoriser : lorsque vous voudrez faire des opérations « sensibles » sur le système, comme changer des paramètres du système ou installer de nouveau programmes, Fedora vous demandera ce mot de passe. Cela peut paraître contraignant, mais c'est un gage de sécurité.
L'utilisateur sera votre « login ». Vous pourrez tout faire en étant connecté avec ce login, mais pas tout casser ou faire des opérations périlleuses. Le paramètre « Nom est prénom » est facultatif lors de la création du compte.
Pour la sécurité, il est absolument capital que les mots de passe du compte root et celui du compte utilisateur soient différents.
Remarque : ne tardez pas trop à entrer ces informations. Sinon, aucun utilisateur ne sera créé, mais pas de panique : il sera créé au premier démarrage.
Fedora est maintenant installé et prêt à fonctionner. Cliquez sur « Quitter ». Vous revenez alors à un bureau vide du live CD d'installation.
Cliquez sur le bouton en haut à droite pour redémarrer l'ordinateur et commencer à utiliser le nouveau système. Au redémarrage, enlevez votre support d'installation (clef USB, DVD), sinon le live CD se relancera.
Si vous avez plusieurs lignes Fedora au démarrage, pas de soucis, laissez le système s'amorcer sur la première.
Loguez-vous.
À la première connexion, un écran de bienvenue GNOME apparaît. Il vous propose de choisir la langue, le clavier (« Saisie »), la confidentialité (nous vous conseillons de décocher la géolocalisation, en cliquant sur le bouton), le fuseau horaire, de connecter vos comptes en ligne (c'est une mauvaise idée pour la confidentialité, mais cela peut être pratique, à vous de voir), puis votre compte utilisateur s'il n'avait pas été créé (dans le champ « Nom complet », par sécurité, ne mettez pas votre vrai nom) et son mot de passe, ou éventuellement votre connexion d'entreprise (dans ce cas, les informations vous sont fournis par le support bureautique ou votre administrateur système). Votre profil est maintenant configuré.
Cliquez sur « Commencer à utiliser Fedora ».
Vous avez un système GNU/Linux fonctionnel ! Vous êtes prêts à travailler, jouer, surfer sur Internet ou regarder des films.
Post-installation
Des paquets en plus
Si Firefox ou GIMP sont installés par défaut, quelques paquets sympas sont absents de l'installation de base.
Nous les installerons avec la commande :
Par exemple : la suite bureautique libreoffice, le logiciel de messagerie thunderbird, le visualiseur d'images geeqie, le logiciel de messagerie instantannée pidgin, le logiciel de torrent ktorrent, le logiciel de partitionnement gparted, le logiciel de montage vidéo kdenlive voire le logiciel de généalogie gramps.
Si vous utilisez Firefox, pensez à installer quelques extensions pour la vie privée.
Multimédia
Pour le multimédia, vous aurez besoin d'installer le dépôt RPM Fusion. La section libre contient des logiciels libres soumis à des brevets logiciels aux Etats-Unis d'Amérique, et la partie non-libre contient des logiciels privateurs.
Vous devez installer ces dépôts pour pouvoir installer la majeure partie des logiciels multimédias.
Pour les installer, faites en ligne de commande :
sudo dnf install https://download1.rpmfusion.org/free/fedora/rpmfusion-free-release-$(rpm -E %fedora).noarch.rpm https://download1.rpmfusion.org/nonfree/fedora/rpmfusion-nonfree-release-$(rpm -E %fedora).noarch.rpm
Entrez votre mot de passe root et répondez o (« oui ») à la question posée.
Ensuite, on peut installer nos paquets avec la commande habituelle, en root ou précédé de sudo (en mettant votre mot de passe utilisateur) :
Le lecteur multimédia VLC : vlc et le plugin Firefox mozilla-vlc.
Le lecteur multimédia Mplayer : mplayer et le plugin Firefox gecko-mediaplayer.
Le lecteur audio Amarok : amarok, vorbis-tools (pour Ogg-Vorbis) et les codecs privateurs xine-lib-extras-freeworld, voire xmms si vous aimez la simplicité.
Pour installer des codecs Win64/Win32 pour Mplayer, on les récupère :
wget http://www.mplayerhq.hu/MPlayer/releases/codecs/mplayer-codecs-20061022-1.x86_64.rpm wget http://www.mplayerhq.hu/MPlayer/releases/codecs/mplayer-codecs-extra-20061022-1.x86_64.rpm
Puis on les installe :
sudo dnf install compat-libstdc++-33 sudo rpm -ihv mplayer-codecs*.rpm
Pour riper des CD audio, on installera kaudiocreator voire grip, ainsi que vorbis-tools pour encoder en Ogg Vorbis.
Internet
Certains voudront pouvoir lire des vidéos en Flash dans leur navigateur
Pour cela, installez le dépôts adobe :
Installez le paquet flash-plugin et redémarrez votre navigateur. Pour les navigateurs Firefox et ceux basés sur WebKit comme Epiphany, c'est bon.
Pour les autres, il faut une étape supplémentaire qui consiste à créer un lien vers le plugin :
Pour Chromium :
Pour Konqueror, vous pouvez le faire via les menus dans Configuration > Configurer Konqueror > Modules externes > Modules externes de Netscape.
KDE
L'environnement par défaut de Fedora est GNOME. C'est joli. Mais si vous préférez KDE, c'est possible.
Installez le paquet kde-desktop. C'est un peu gourmand : Fedora vous récupérera environ 400 packages, pour une taille de 400 Mb.
En ligne de commande, cela donnera :
sudo dnf install @kde-desktop-environment
A la connexion, au moment d'entrée votre login, cliquez sur la petite roue à côté de « Se connecter ». Dans la liste, choisissez « Plasma » (c'est le nom de la personnalisation de KDE pour Fedora) à la place de l'interface « GNOME » par défaut.
Autre
Vous n'arrivez plus à accéder aux fichiers de certaines partitions ou de disques durs externes autrement qu'en root ? Peut-être que le propriétaire des fichiers a été modifié.
Placez vous dans le répertoire où est monté le disque et attribuez les fichiers à votre compte utilisateur (lea, dans notre exemple) :
chown -R lea:lea /run/media/lea/super_disque
L'option -R dit d'appliquer la modification sur tous les répertoires et sous-répertoires, récursivement.
Profitez
Si vous ne savez pas quels programmes utiliser pour votre Fedora, la page Quels logiciels utiliser sous Linux est faite pour vous.
La fiche pratique Comment installer un programme sous Fedora ? vous expliquera comment installer des logiciels sous Fedora.
Vous trouverez sur le site de Léa divers tutoriels et documentations pour utiliser votre distribution, notamment dans les rubriques Logiciel et Fiches pratiques. Consultez également la page GNOME, l'environnement de bureau par défaut de Fedora.
Si vous avez des questions diverses, le forum Red Hat / Fedora de Léa est là pour vous.
Enfin, vous trouverez de nombreuses informations utiles sur le site officiel de la distribution et sur le site de la communauté francophone Fedora.
Testé
Testé avec Fedora 22, 23, 24, 24, 27, 28, 29, 31, 32, 33.
@ Retour à la rubrique Installation
Copyright
© 2018, 2020 Jiel Beaumadier

|
Vous avez l'autorisation de copier, distribuer et/ou modifier ce document suivant les termes de la GNU Free Documentation License, Version 1.2 ou n'importe quelle version ultérieure publiée par la Free Software Foundation; sans section invariante, sans page de garde, sans entête et sans page finale. |