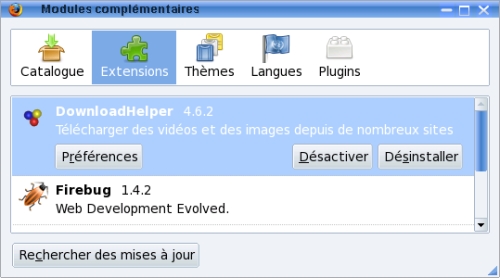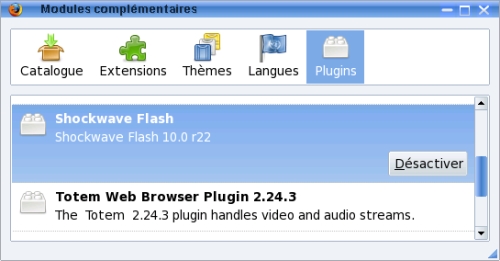« Plugins et extensions pour Firefox » : différence entre les versions
Aucun résumé des modifications |
|||
| (2 versions intermédiaires par le même utilisateur non affichées) | |||
| Ligne 11 : | Ligne 11 : | ||
Il s'agit des extensions (appelés add-ons), c'est à dire des archives .XPI comprenant des petits programmes qui viennent modifier Firefox, et des plugins (appelés aussi greffons) , qui sont des applications externes qui vont travailler avec Firefox. | Il s'agit des extensions (appelés add-ons), c'est à dire des archives .XPI comprenant des petits programmes qui viennent modifier Firefox, et des plugins (appelés aussi greffons) , qui sont des applications externes qui vont travailler avec Firefox. | ||
Ce tutoriel explique comment installer les extensions et les plugins, et donne une petite liste des plugins et des extensions les plus utiles et les plus utilisés par les Linuxiens. Cet article n'a pas pour but de devenir un annuaire d'extensions et de plugins. Une liste plus exhaustive se trouve sur le site https://addons.mozilla.org/fr. | Ce tutoriel explique comment installer les extensions et les plugins, et donne une petite liste des plugins et des extensions les plus utiles et les plus utilisés par les Linuxiens. Cet article n'a pas pour but de devenir un annuaire d'extensions et de plugins. Une liste plus exhaustive se trouve sur le site https://addons.mozilla.org/fr. | ||
Note : pour la sécurité, consultez [[Firefox securite vie privee|Firefox, sécurité et vie privée]]. | |||
== Extensions == | == Extensions == | ||
| Ligne 19 : | Ligne 21 : | ||
Pour installer les extensions, il suffit de cliquer sur le bouton « Ajouter à Firefox » qui figure sur la page de l'extension. Une boîte de dialogue s'ouvre, cliquez sur le nom de l'extension et cliquez sur « Installer maintenant ». L'extension s'installe. | Pour installer les extensions, il suffit de cliquer sur le bouton « Ajouter à Firefox » qui figure sur la page de l'extension. Une boîte de dialogue s'ouvre, cliquez sur le nom de l'extension et cliquez sur « Installer maintenant ». L'extension s'installe. | ||
À la fin de l'installation, il faut arrêter puis relancer Firefox, l'extension est ainsi prise en compte par le navigateur. Le module appaîtra dans le menu Outils > Modules complémentaires > Extensions. | |||
[[Image:Firefox_extensions.jpg]] | [[Image:Firefox_extensions.jpg]] | ||
| Ligne 85 : | Ligne 87 : | ||
Il également existe Gnash, un lecteur de flash libre et développé par le projet GNU, qui est relativement performant. Il ne lit pas toutes les applications flash, mais il fait déjà du bon boulot. Il est capable de s'intègrer nativement comme plugin dans Firefox. | Il également existe Gnash, un lecteur de flash libre et développé par le projet GNU, qui est relativement performant. Il ne lit pas toutes les applications flash, mais il fait déjà du bon boulot. Il est capable de s'intègrer nativement comme plugin dans Firefox. | ||
Pour utiliser Gnash, installez le(s) paquet(s) qui s'appelle < | Pour utiliser Gnash, installez le(s) paquet(s) qui s'appelle <b>mozilla-plugin-gnash</b> ou <b>gnash</b> (s'il n'y en a qu'un) suivant [[Software-soft_gere-installation_logiciel|la procédure habituelle]] de votre distribution. Fermez votre navigateur Firefox, rouvrez-le et Gnash est automatiquement intégré à votre navigateur, vous permettant de lire des sites en flash. | ||
==== Java ==== | ==== Java ==== | ||
| Ligne 98 : | Ligne 100 : | ||
Il divers plugins qui utilisent des logiciels libres pour lire des vidéos dans son navigateur : | Il divers plugins qui utilisent des logiciels libres pour lire des vidéos dans son navigateur : | ||
* Le plugin [[Software-soft_multi-mplayer|MPlayer]] : pour l'utiliser, installez le paquet qui s'appelle < | * Le plugin [[Software-soft_multi-mplayer|MPlayer]] : pour l'utiliser, installez le paquet qui s'appelle <b>mozilla-mplayer</b>, <b>mplayerplugin</b>, ou quelque chose de ressemblant. | ||
* Le plugin VLC : pour l'utiliser, installez le paquet qui s'appelle < | * Le plugin VLC : pour l'utiliser, installez le paquet qui s'appelle <b>mozilla-plugin-vlc</b>, ou quelque chose de ressemblant. | ||
* Le plugin Totem : pour l'utiliser, installez le paquet qui s'appelle < | * Le plugin Totem : pour l'utiliser, installez le paquet qui s'appelle <b>totem-mozilla</b>, ou quelque chose de ressemblant. | ||
Redémarrez votre navigateur, et le tour est joué ! | Redémarrez votre navigateur, et le tour est joué ! | ||
Dernière version du 12 mai 2015 à 14:27
Extensions et plugins pour Firefox
par Jiel
Avant-propos
Un des grands atout du navigateur libre Mozilla Firefox réside dans le fait qu'on peut y installer de nombreux modules additionnels, pour faire tout et n'importe quoi.
Il s'agit des extensions (appelés add-ons), c'est à dire des archives .XPI comprenant des petits programmes qui viennent modifier Firefox, et des plugins (appelés aussi greffons) , qui sont des applications externes qui vont travailler avec Firefox.
Ce tutoriel explique comment installer les extensions et les plugins, et donne une petite liste des plugins et des extensions les plus utiles et les plus utilisés par les Linuxiens. Cet article n'a pas pour but de devenir un annuaire d'extensions et de plugins. Une liste plus exhaustive se trouve sur le site https://addons.mozilla.org/fr.
Note : pour la sécurité, consultez Firefox, sécurité et vie privée.
Extensions
Installation des extensions
Pour installer les extensions, il suffit de cliquer sur le bouton « Ajouter à Firefox » qui figure sur la page de l'extension. Une boîte de dialogue s'ouvre, cliquez sur le nom de l'extension et cliquez sur « Installer maintenant ». L'extension s'installe.
À la fin de l'installation, il faut arrêter puis relancer Firefox, l'extension est ainsi prise en compte par le navigateur. Le module appaîtra dans le menu Outils > Modules complémentaires > Extensions.
Quelques extensions populaires
Firebug et Web Developper
Firebug : https://addons.mozilla.org/fr/firefox/addon/1843
Web Developer https://addons.mozilla.org/fr/firefox/addon/60
Firebug rajoute une série d’outils de développement web à utiliser dans son navigateur. Il permet d'éditer ou de débuguer le code CSS, HTML, Javascript sur chaque page. Web developer, qui rajoute une barre d'outils web, a un fonctionnement similaire.
Video DownloadHelper
Video DownloadHelper : https://addons.mozilla.org/fr/firefox/addon/3006
Video DownloadHelper permet de télécharger des vidéos sur les sites de vidéos flash en ligne tels que YouTube, Dailymotion ou Myspace. Il suffit juste d'attendre que la vidéo se lance et de cliquer sur « télécharger ».
Adblock Plus
Adblock Plus : https://addons.mozilla.org/fr/firefox/addon/1865
La publicité est une pollution visuelle, et cette extension vous permettra de bloquer les pubs indésirables qui fleurissent sur les sites web. Après l'installation, Adblock permet de s'abonner à plusieurs listes de filtrage suivant la langue (français, allemand etc.).
Flashblock
Flashblock : https://addons.mozilla.org/fr/firefox/addon/433
Vous n'aimez pas le flash ? Cette extension empêche l'exécution automatique des animations flash, tout en laissant la possibilité d'en regarder une quand même en la sélectionnant.
FoxyProxy et SwitchProxy
FoxyProxy : https://addons.mozilla.org/fr/firefox/addon/2464
SwitchProxy : https://addons.mozilla.org/fr/firefox/addon/125
FoxyProxy et SwitchProxy sont des modules avancés de gestion de proxy, vous permettant d'utiliser des proxys web pour se connecter aux pages web et de passer d'un proxy à l'autre. Très utile pour l'anonymat ou si vous visitez des pays où internet est censuré, comme la Chine ou l'Iran.
Beaucoup d'informations utiles sont disponibles sur http://foxyproxy.mozdev.org.
Plugins
Installation des plugins
Les plugins sont des logiciels comme les autres, il suffit donc de trouver le paquet où l'archive tar et de l'installer suivant la procédure habituelle propre à votre distribution. Des exemples de noms de paquets sont donnés pour chaque plugin et vous permettront de les trouver facilement. Lorsque l'installation est atypique, c'est précisé ci-dessous.
A la fin de l'installation, il faut arrêter puis relancer Firefox, le plugin est ainsi pris en compte par le navigateur. Le module appaîtra dans le menu Outils > Modules complémentaires > Plugins.
Quelques plugins populaires
Flash : Adobe Flash Player et Gnash
Adobe Flash Player : http://get.adobe.com/fr/flashplayer/
Gnash : http://www.gnashdev.org
Certains sites internet ont des parties qui sont codées en flash qui permettent de regarder des animations, de jouer, de chatter, de voir des vidéos en streaming... C'est le cas de sites populaires tels que Youtube, GMail ou Facebook. Pour accéder à ces services, il faut donc installer un lecteur de flash dans son navigateur.
Le lecteur flash par défaut est celui d'Adobe, qui bien que gratuit, n'est pas libre. Léa possède une fiche dédiée à ce plugin : Comment configurer Firefox pour lire le flash ?.
Il également existe Gnash, un lecteur de flash libre et développé par le projet GNU, qui est relativement performant. Il ne lit pas toutes les applications flash, mais il fait déjà du bon boulot. Il est capable de s'intègrer nativement comme plugin dans Firefox.
Pour utiliser Gnash, installez le(s) paquet(s) qui s'appelle mozilla-plugin-gnash ou gnash (s'il n'y en a qu'un) suivant la procédure habituelle de votre distribution. Fermez votre navigateur Firefox, rouvrez-le et Gnash est automatiquement intégré à votre navigateur, vous permettant de lire des sites en flash.
Java
Java : http://www.java.com/en/download/
Le plugin Java permet à Firefox de lancer des applications et des applets codées en Java.
Léa possède une fiche dédiée à ce plugin : Comment configurer Firefox pour lire le java ?.
Vidéo : MPlayer, Totem, VLC
Il divers plugins qui utilisent des logiciels libres pour lire des vidéos dans son navigateur :
- Le plugin MPlayer : pour l'utiliser, installez le paquet qui s'appelle mozilla-mplayer, mplayerplugin, ou quelque chose de ressemblant.
- Le plugin VLC : pour l'utiliser, installez le paquet qui s'appelle mozilla-plugin-vlc, ou quelque chose de ressemblant.
- Le plugin Totem : pour l'utiliser, installez le paquet qui s'appelle totem-mozilla, ou quelque chose de ressemblant.
Redémarrez votre navigateur, et le tour est joué !
Versions utilisées
Ce tutoriel a été testé sous Mozilla Firefox 3.0.10 et Mozilla Firefox 3.5.2.
@ Retour à la rubrique Logiciels
Copyright
© 2009 Jiel Beaumadier

|
Vous avez l'autorisation de copier, distribuer et/ou modifier ce document suivant les termes de la GNU Free Documentation License, Version 1.2 ou n'importe quelle version ultérieure publiée par la Free Software Foundation; sans section invariante, sans page de garde, sans entête et sans page finale. |