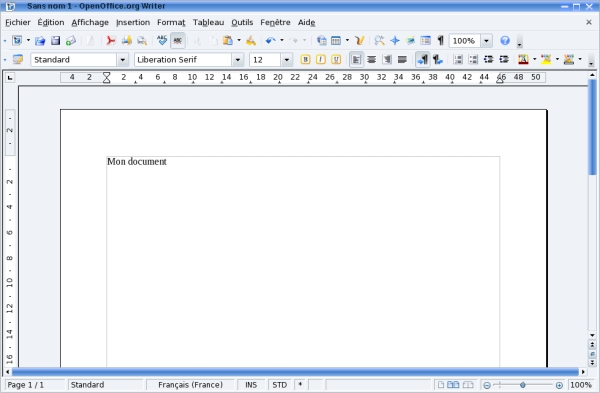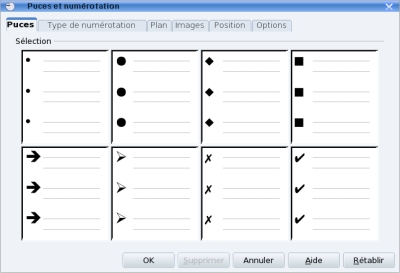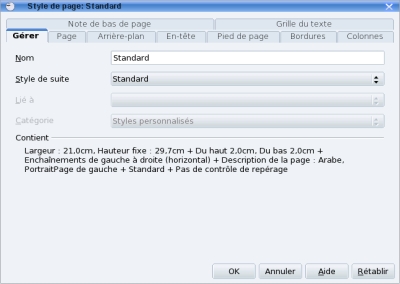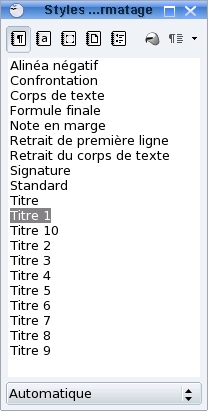Writer
Introduction à OpenOffice.org Writer
par Jiel
Avant propos
OpenOffice.org Writer est le logiciel de traitement de texte de la suite bureautique libre OpenOffice.org. C'est un équivalent du logiciel propriétaire Microsoft Word.
Un logiciel de traitement de texte interactif permet de mettre en forme du texte, pouvant contenir des tableaux, des images etc . pour donner un document : un mémoire, un courrier, un curiculum vitae, un roman etc.
Ce tutoriel a pour but de présenter les petits trucs utiles pour une utilisation basique de Writer. Il s'adresse aux personnes qui ont quelques bases en traitement de texte.
Pour plus d'information sur la suite OpenOffice.org en général ou sur un de ses autres composants, visitez la page Présentation de la suite OpenOffice.org.
Capture d'écran
Voici à quoi ressemble OpenOffice.org Writer :
Format de fichiers
Par défaut, OpenOffice.org Writer utilise le format OpenDocument adapté aux textes (*.odt). Il est cependant capable d'utiliser d'autres formats, tels que ceux de Microsoft. Pour plus d'informations sur ce sujet, visitez la page OpenOffice.org, formats et intéropérabilité.
Opérations basiques
Propriété des caractères
En plus des boutons accessibles dans la barre d'outils principale de OpenOffice.org Writer (ci-dessus), vous avez la possibilité de définir la police, le style, la taille, la couleur et toutes les autres caractéristiques de vos caractères grâce à la boîte de dialogue accessible dans Format > Caractères.
Pour insérer un caractère spécial, allez dans Insertion > Caractères spéciaux.
En-tête ou pied de page
Un en-tête (zone située en haut de page) et un pied de page (zone située en bas de page) s'afficheront sur toutes les pages les pages formatées avec le même style.
Pour ajouter un en-tête, allez dans Insertion > En-tête > Standard. Sur le haut de votre page apparait un rectangle gris, dans lequel vous pouvez rentrer le contenu de votre en-tête.
De même, pour ajouter un pied de page, allez dans Insertion > Pied de page > Standard. Dans le bas de votre page apparait un rectangle gris, dans lequel vous pouvez rentrer le contenu de votre pied de page.
Numérotation des pages
Il est fréquent, lorsque l'on rédige un document, de vouloir afficher en bas de chaque page la numérotation des pages. Pour cela, double-cliquez en bas de votre page sur le pied de page.
Mettez le texte en position « Centré ». Cliquez sur Insertion > Champs > Numéro de page. Dans votre pied de page, le numéro de page s'affiche. Inscrivez un "/", puis cliquez sur Insertion > Champs > Nombre de pages.
Et voilà, sur chaque page, vous avez une numérotation de la forme 8/32 qui indique qu'on visionne la page 8 sur un document de 32 pages.
Note de bas de page ou de fin de page
Positionnez-vous sur la page dans laquelle vous voulez insérer une note de bas de page. Allez dans le menu Insertion > Note de bas de page.
Dans la boîte de dialogue qui est apparue, choisissez la forme de la numérotation « Automatique » (elle vous numérotera simplement avec des nombres entiers à partir de 1) et le type de votre note :
- note de bas de page, qui apparaitra sur la page en cours ;
- ou une note de fin, qui sera placée uniquement à la fin du document.
Une fois cela terminé, cliquez sur « Ok » et saisissez le texte voulu pour la note.
Saut de page
Il peut être pratique, par exemple pour marquer la fin d'un chapitre, de passer directement à la page suivante. C'est ce que permet le saut de page.
Allez dans Insertion > Saut manuel. Dans la boîte de dialogue qui apparait, sélectionnez pour Type « Saut de page ». Une nouvelle page apparait dans votre document : le tour est joué! Même si votre texte se décale par la suite, il y a aura toujours un saut de page à cet endroit.
Enumérations : Puces, numérotation
Il est courant d'avoir besoin, dans un document, de faire une liste numérotée ou une énumération grâce aux puces (un symbole devant une ligne, par défaut un petit rond noir).
Pour faire une liste rapidement avec des puces, il ous suffit d'aller à la ligne et de précéder chaque ligne de votre liste par une étoile *. Lorsque vous appuyerez sur la touche « Entrée » de votre clavier à la fin de la ligne, l'étoile se transformera automatiquement en puce et une barre d'outils « Puces et numérotation » apparaitra, vous permettant de remplacer les puces par des numéros, de modifier les retraits etc.
Pour définir comment seront représentées vos listes (par exemple, une numérotation avec des nombres habituels, des lettres ou des chiffres romains), allez dans Format > Puces et numérotation. Une boîte de dialogue apparait.
Vous avez lors la possibilité de choisir le symbole ou le numéro que vous voulez pour les puces, niveau par niveau. Dans l'onglet « Position » vous pouvez choisir un retrait personnalisé pour chaque niveau.
Tableaux
Pour insérez un tableau, rendez-vous dans Insertion > Tableau. Une boîte de dialogue vous propose alors de définir le nombre de lignes et de colonnes souhaités. Cliquez sur « Ok », et votre tableau apparait. Un clic droit dans le tableau vous permettra de modifier votre tableau (rajouter ou supprimer des lignes et des colonnes, scinder des cellules etc.).
Images
Pour insérez une image, rendez-vous dans Insertion > Image > A partir d'un fichier.... Sélectionnez ensuite le fichier image à importer, et cliquez sur « Ok ». Vous pourrez la redimensionnez en approchant votre souris des petits carrés verts qui apparaissent autour de l'image, et en cliquant dessus lorsque le pointeur de votre souris ressemble à une flèche noire à deux têtes : <->.
Mise en page
Pour modifier la mise en page du document, rendez-vous dans Format > Page. Une boîte de dialogue s'ouvre, elle contient les onglets ci-dessous.
L'onglet « Gérer » explique le style « Standard » appliqué par défaut à votre texte.
L'onglet « Page » permet de modifier le format des pages (par exemple A4), l'orientation (Portrait ou Paysage), les marges et les paramètres de mise en page.
L'onglet « Arrière plan » permet d'apposer une image ou une couleur en arrière plan.
L'onglet « En-tête » offre la possibilité d'activer un en-tête et/ou de configurer son positionnement.
L'onglet « Pied de page » : idem que l'onglet « En-tête », mais pour les pieds de page.
L'onglet « Bordure » permet d'apposer des bordures de contour de pages.
L'onglet « Colonnes » permet d'afficher le texte du document sur plusieurs colonnes.
L'onglet « Note de bas de page » offre la possibilité de configurer le positionnement des notes de bas de pages.
Styles et opérations plus avancées
Les styles : utiliser, créer, modifier
Les styles permettent à un document d'avoir une structure claire et homogène : ils définissent les propriétés du texte et la mise en forme de chaque partie de votre document : les titres, les sous-titres, les paragraphes etc.
Prenons un exemple : dans votre document, vous voulez tous les titres en bleu et en caractères gras. Vous pourriez le faire à la main, mais c'est extrêmement pénible, surtout pour un long texte. Vous allez donc créer un style « mon titre » une fois pour toute, ou vous définissez que les caractères sont en bleu et en gras, et à chaque fois que vous tapez un titre, vous le définissez comme étant de style « mon titre ». Il se met automatiquement en bleu et en gras. Et si deux jours après, vous pensez que finalement, ce serait mieux en rouge, vous n'avez qu'à changer le style. Pratique, non?
On accède aux styles via le menu Format > Styles et formatage.
Pour affecter un style existant à une partie de votre document, sélectionnez le texte voulu et double-cliquez sur le style voulu (« Corps de texte », « Signature », « Titre 1 »...).
Pour modifier un style, cliquez avec le bouton droit de votre souris sur le style à modifier, par exemple « Titre 2 », et choisissez « Modifier ». Définissez les propriétés des caractères, la couleur d'arrière plan etc. et cliquez sur « Ok ».
Pour créer un nouveau style, cliquez avec le bouton droit dans la boite de dialogue sur un style existant (par exemple sur celui auquel il est rattaché, le cas échéant) et cliquez sur « Nouveau ». Donnez un nom au nouveau style, définissez les propriétés des caractères, la couleur d'arrière plan etc. et cliquez sur « Ok ».
Sommaire, Table des matières
Commencez par affecter un style aux titres que vous voulez voir apparaitre dans votre sommaire. Pour cela, sélectionnez chacun de vos titres, et rendez-vous dans Format > Styles et formatage. Choisissez, en double-cliquant dessus, un style de titre, par exemple « Titre 1 » pour les numéros de chapitres, « Titre 2 » pour les sous-chapitres et ainsi de suite. Cliquez ensuite sur la petite croix pour fermer la boîte de dialogue.
Vous trouverez également les options de formatage dans la barre d'outils « Formatage » (Afficher > Barres d'outils > Formatage).
Positionnez-vous là où vous désirez que figure votre sommaire. Cliquez sur Insertion > Index > Index, dans la boîte de dialogue qui apparait, laissez les réglages par défaut, et cliquez sur « Ok ».
Pour actualiser votre sommaire, cliquez sur Outils > Actualiser > Tous les index.
Veuillez noter que les titres « Titre 1 », « Titre 2 » etc. sont des styles de titres prédéfinis comme titres de premier, second etc. niveaux dans la numérotation des chapitres.
Version utilisée
Pour ce tutoriel, la version qui a été utilisée est : OpenOffice.org 3.0.0.
Copyright
© 2009 Jiel Beaumadier

|
Vous avez l'autorisation de copier, distribuer et/ou modifier ce document suivant les termes de la GNU Free Documentation License, Version 1.2 ou n'importe quelle version ultérieure publiée par la Free Software Foundation; sans section invariante, sans page de garde, sans entête et sans page finale. |