Fiches:MSN-pidgin
Comment utiliser Windows Live Messenger / MSN (avec Pidgin) ?
par Jiel
Prérequis
Accès à internet requis : Oui.
Programmes installés : Pidgin
Compte Jabber/Google Talk créé et opérationnel : Oui.
Précisions
Windows Live Messenger : Windows Live Messenger, mieux connu sous son ancien nom MSN Messenger, est un client propriétaire (il n'en existe pas de version pour GNU/Linux) et un protocole gratuit mais propriétaire de messagerie instantanée, produits et contrôlés par Microsoft. Veuillez noter qu'il existe une alternative dans le monde du logiciel libre, le protocole standard et ouvert de messagerie instantanée Jabber.
Pidgin : Pidgin (anciennement Gaim) est un logiciel libre client de messagerie instantanée multiprotocole et multiplate-forme : il fonctionne sous GNU/Linux, BSD mais aussi Windows et Mac OS X. Il est très populaire et c'est lui qui a été choisi pour cette fiche. Sachez cependant que ses principaux concurrents sont Kopete, ou aMSN (qui ne gère que Windows Live Messenger). Si vous utilisez Gaim - sur une vieille distribution par exemple -, veuillez vous référer à la fiche Comment utiliser MSN avec Gaim.
Configuration du compte
- Quand vous ouvrez Pidgin, vous devez vous retrouver avec une fenêtre comme celle-ci :
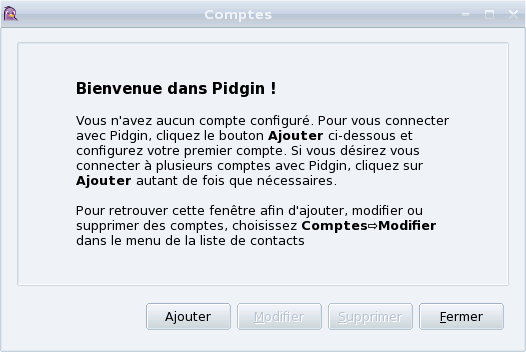
- Cliquez maintenant sur le bouton "Ajouter", et une fenêtre comme celle-ci devrait apparaître :
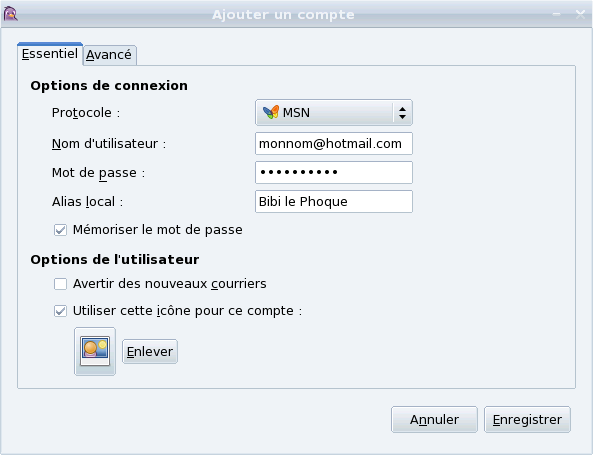
- Vous pouvez maintenant cliquer sur "Ajouter" et configurer votre compte en suivant la configuration visible ci-dessus. Dans "Protocole", choisissez "MSN". Dans "Nom d'utilisateur", mettez votre compte WLM/MSN, typiquement toto@hotmail.com ou toto@msn.com.
- Cliquez sur "Enregistrer".
Se connecter
- Vous obtenez alors la fenêtre ci-dessous (accessible également dans le menu principal "Liste des contacts" de Pidgin dans Comptes > Gérer). Si ce n'est pas déjà fait, cochez "Activer" :
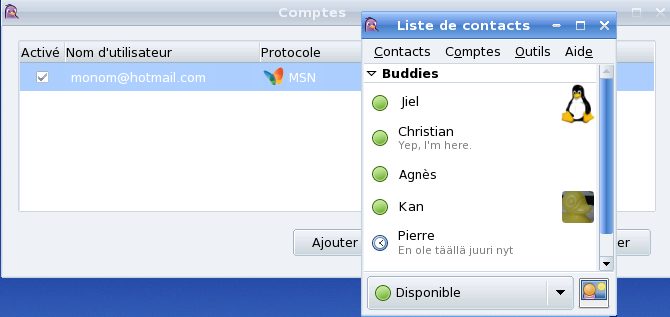
- La liste de vos contacts Windows Live Messneger qui sont en ligne s'affiche.
Ajouter un ami
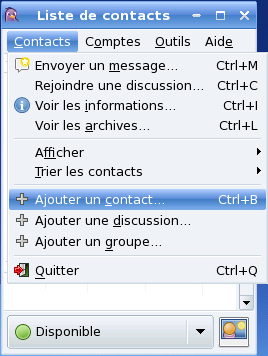
- Pour ajouter un(e) ami(e), cliquez sur "Contacts" dans le menu "Liste des contacts". Cliquez ensuite sur "Ajouter un contact", et une fenêtre apparait. Vous n'avez plus qu'à rentrer l'adresse de votre ami(e), par exemple tux@hotmail.com ou tux@msn.com.
- Bonne discussion! :)
Version utilisée
Pour cette fiche, c'est Pidgin 2.4 qui a été utilisé. Les versions inférieures sont largement compatibles. Les versions supérieures aussi, si toutefois Microsoft ne modifie pas son protocole.
Copyright
Copyright © 2008, Jiel Beaumadier

|
Vous avez l'autorisation de copier, distribuer et/ou modifier ce document suivant les termes de la GNU Free Documentation License, Version 1.2 ou n'importe quelle version ultérieure publiée par la Free Software Foundation; sans section invariante, sans page de garde, sans entête et sans page finale. |