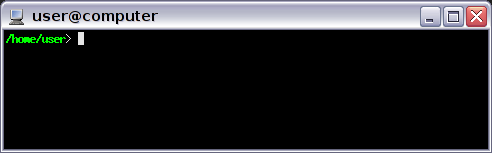« Fiches:La ligne de commande » : différence entre les versions
m (→Introduction) |
|||
| (8 versions intermédiaires par 3 utilisateurs non affichées) | |||
| Ligne 1 : | Ligne 1 : | ||
[[Catégorie:Fiches administration]] | |||
[[Catégorie:Commandes Unix]] | |||
= La ligne de commande = | = La ligne de commande = | ||
Par [[Utilisateur:LeaJice|Jean-Christophe]] | |||
== Introduction == | == Introduction == | ||
| Ligne 25 : | Ligne 30 : | ||
! width="50%" | Exemples | ! width="50%" | Exemples | ||
|- | |- | ||
|'''< | |'''<b>cd</b>''' | ||
|'''< | |'''<b>cd</b>''' | ||
|change le répertoire courant. | |change le répertoire courant. | ||
|<code>cd ..</ | |<div class="code">cd ..</div><br /> - va dans le répertoire parent du répertoire courant | ||
<code>cd /home/user/.nsmail</ | <div class="code">cd /home/user/.nsmail</div><br /> - va dans le répertoire désigné | ||
|- | |- | ||
|'''< | |'''<b>ls</b>''' | ||
|'''< | |'''<b>dir</b>''' | ||
|affiche le contenu d'un répertoire | |affiche le contenu d'un répertoire | ||
|<code>ls</ | |<div class="code">ls</div><br /> - affiche le contenu du répertoire courant | ||
<code>ls -l</ | <div class="code">ls -l</div><br /> - affiche le contenu du répertoire courant de manière détaillée | ||
<code>ls -a /home/user</ | <div class="code">ls -a /home/user</div><br /> - affiche le contenu du répertoire désigné (ainsi que les fichiers cachés) | ||
Voir [[Shell#La commande ls|cet article]] qui détaille la commande ls. | Voir [[Shell#La commande ls|cet article]] qui détaille la commande ls. | ||
|- | |- | ||
|'''< | |'''<b>cp</b>''' | ||
|'''< | |'''<b>copy</b>'''<br />'''<b>xcopy</b>''' | ||
|copie un ou plusieurs fichiers | |copie un ou plusieurs fichiers | ||
|<code>cp toto /tmp</ | |<div class="code">cp toto /tmp</div><br /> - copie le fichier toto dans le répertoire <b>/tmp</b> | ||
<code>cp toto titi</ | <div class="code">cp toto titi</div><br /> - copie le fichier <b>toto</b> sur le fichier <b>titi</b> | ||
<code>cp -R /home/user /tmp/bak</ | <div class="code">cp -R /home/user /tmp/bak</div><br /> - copie le répertoire <b>/home/user</b> ainsi que tout ce qu'il contient dans <b>/tmp/bak</b> | ||
|- | |- | ||
|'''< | |'''<b>rm</b>''' | ||
|'''< | |'''<b>del</b>''' | ||
|efface un ou plusieurs fichiers | |efface un ou plusieurs fichiers | ||
|<code>rm toto titi</ | |<div class="code">rm toto titi</div><br /> - efface les fichiers <b>toto</b> et <b>titi</b> | ||
<code>rm -f toto titi</ | <div class="code">rm -f toto titi</div><br /> - efface les fichiers <b>toto</b> et <b>titi</b> sans demander confirmation | ||
|- | |- | ||
|'''< | |'''<b>rm -rf</b>''' | ||
|'''< | |'''<b>deltree</b>''' | ||
|efface un répertoire et son contenu | |efface un répertoire et son contenu | ||
|<code>rm -rf /tmp/*</ | |<div class="code">rm -rf /tmp/*</div><br /> - efface (sans demander de confirmation) tous les fichiers et répertoires de <b>/tmp</b> | ||
|- | |- | ||
|'''< | |'''<b>mkdir</b>''' | ||
|'''< | |'''<b>md</b> ou <b>mkdir</b>''' | ||
|crée un répertoire | |crée un répertoire | ||
|<code>mkdir /home/user/mes_documents</ | |<div class="code">mkdir /home/user/mes_documents</div><br /> - crée le répertoire <b>mes_documents</b> dans le sous répertoire <b>/home/user</b> (éviter de mettre des espaces dans les noms de fichiers ou de répertoires) | ||
|- | |- | ||
|'''< | |'''<b>rmdir</b>''' | ||
|'''< | |'''<b>rm</b>''' | ||
|efface un répertoire s'il est vide | |efface un répertoire s'il est vide | ||
|<code>rmdir /home/user/.nsmail</ | |<div class="code">rmdir /home/user/.nsmail</div><br /> - efface le répertoire <b>.nsmail</b> de <b>/home/user</b> si celui-ci est vide | ||
|- | |- | ||
|'''< | |'''<b>mv</b>''' | ||
|'''< | |'''<b>ren</b>'''<br />'''<b>move</b>''' | ||
|déplace ou renomme un ou des fichiers | |déplace ou renomme un ou des fichiers | ||
|<code>mv tata titi</ | |<div class="code">mv tata titi</div><br /> - renomme tata en titi | ||
<code>mv * *.bak</ | <div class="code">mv * *.bak</div><br /> - ne fonctionne pas !!!! | ||
<code>mv * /tmp/bak</ | <div class="code">mv * /tmp/bak</div><br /> - déplace tous les fichiers du répertoire courant vers le répertoire <b>/tmp/bak</b> | ||
|} | |} | ||
| Ligne 88 : | Ligne 93 : | ||
== Les répertoires, les fichiers et les disques == | == Les répertoires, les fichiers et les disques == | ||
=== La racine === | |||
Sous GNU/Linux il n'y a pas de lettre représentant le lecteur, comme le <b>C:</b> de Windows. En fait la notion de support physique des données est cachée, au sein d'une arborescence dont la racine est <b>/</b>. Il y a donc une seule racine, là où sous Windows chaque lecteur (C:, D:, E: etc.) est une sorte de racine. | |||
=== Le séparateur === | |||
C'est <b>/</b> et non <b>\</b>. Par exemple <b>/home/user</b> représente le répertoire ''user'', dans le répertoire ''home'', lui-même dans la racine. | |||
=== Le répertoire courant === | |||
Il est représenté par un point : <b>.</b>. Notez que pour lancer un programme situé dans le répertoire courant (si celui-ci ne fait pas partie des chemins de recherche par défaut [variable d'environnement PATH]), taper <b>./ma-commande</b> | |||
=== Le répertoire parent === | |||
Il est représenté par deux points : <b>..</b>. Exemple : <b>cd ..</b> pour remonter dans l'arborescence. | |||
=== Le répertoire de l'utilisateur === | |||
Il est représenté par un tilde : <b>~</b>. Par exemple <b>cd ~</b> pour aller dans son répertoire utilisateur. Le tilde est synonyme de /home/user (où ''user'' est votre nom d'utilisateur). | |||
=== Les fichiers cachés === | |||
Ce sont ceux dont le nom commence par un point. Si vous voulez cacher un fichier, il suffit donc de le renommer. Par exemple <b>mv ~/monfichier ~/.monfichier</b> | |||
=== Les jokers === | |||
Dans les noms de fichiers ou de répertoires, les jokers <b>*</b> et <b>?</b> sont autorisés. <b>*</b> représente un nombre quelconque de caractères, alors que <b>?</b> n'en représente qu'un seul. Par exemple <b>*.jpg</b> représente tous les fichiers se terminant par jpg (par exemple <b>mv *.jpg *.png *.gif images</b> pour déplacer toutes les images dans le répertoire ''images''. D'autres jokers plus avancés sont présentés dans l'article sur le [[Shell#Commandes pour débuter|Shell]]. | |||
== Astuces d'utilisation == | == Astuces d'utilisation == | ||
;Les raccourcis clavier : lisez [[Shell#Raccourcis|cet article]]. | ;Les raccourcis clavier : lisez [[Shell#Raccourcis|cet article]]. | ||
;Enregistrer la sortie d'une commande dans un fichier : lisez [[Shell#Redirections|cet article]]. | ;Enregistrer la sortie d'une commande dans un fichier : lisez [[Shell#Redirections|cet article]]. | ||
;Créer un alias : on peut créer des alias afin de simplifier des commandes qu'on utilise souvent, par exemple taper < | ;Créer un alias : on peut créer des alias afin de simplifier des commandes qu'on utilise souvent, par exemple taper <b>ll</b> au lieu de <b>ls -l</b> ou <b>c</b> au lieu de <b>clear</b> (équivalent du <b>cls</b> du DOS, qui efface l'écran). Pour celà, lisez [[Shell#Aliases et variables d'environnement|cet article]]. | ||
<br/> | |||
<br/> | |||
'''<b>[[Fiches:Index|@ Retour à la rubrique Fiches pratiques]]</b>''' | |||
<br/> | |||
{{Copy|17/07/2008|[[Utilisateur:LeaJice|Jean-Christophe Cardot]]|CC-BY-SA}} | |||
Dernière version du 21 mars 2012 à 16:01
La ligne de commande
Par Jean-Christophe
Introduction
Aujourd'hui de nombreux outils graphiques existent pour chaque distribution, qui gèrent de manière automatisée les réglages les plus courants.
Cependant, afin de faire des réglages plus fins, ou non prévus par les interfaces graphiques, ou simplement lancer des scripts ou des programmes dont vous ne trouvez pas l'icône dans le menu, la ligne de commande doit être utilisée.
Les programmes ouvrant une ligne de commande se nomment par exemple xterm, konsole... En général vous trouverez une icone pour lancer le terminal dans les menus de votre distribution.
Cette fiche présente les basiques de la ligne de commande. Pour en savoir plus, lisez l'article sur le Shell.
Les commandes usuelles
Attention ! Linux est sensible à la casse. Si la commande est en minuscules, tapez-là en minuscules. Respectez les majuscules et les minuscules dans les noms de fichiers et de répertoires.
| Commandes linux | équivalent Ms-DosTM | à quoi ça sert | Exemples |
|---|---|---|---|
| cd | cd | change le répertoire courant. | cd .. - va dans le répertoire parent du répertoire courant cd /home/user/.nsmail - va dans le répertoire désigné |
| ls | dir | affiche le contenu d'un répertoire | ls - affiche le contenu du répertoire courant ls -l - affiche le contenu du répertoire courant de manière détaillée ls -a /home/user - affiche le contenu du répertoire désigné (ainsi que les fichiers cachés) Voir cet article qui détaille la commande ls. |
| cp | copy xcopy |
copie un ou plusieurs fichiers | cp toto /tmp - copie le fichier toto dans le répertoire /tmp cp toto titi - copie le fichier toto sur le fichier titi cp -R /home/user /tmp/bak - copie le répertoire /home/user ainsi que tout ce qu'il contient dans /tmp/bak |
| rm | del | efface un ou plusieurs fichiers | rm toto titi - efface les fichiers toto et titi rm -f toto titi - efface les fichiers toto et titi sans demander confirmation |
| rm -rf | deltree | efface un répertoire et son contenu | rm -rf /tmp/* - efface (sans demander de confirmation) tous les fichiers et répertoires de /tmp |
| mkdir | md ou mkdir | crée un répertoire | mkdir /home/user/mes_documents - crée le répertoire mes_documents dans le sous répertoire /home/user (éviter de mettre des espaces dans les noms de fichiers ou de répertoires) |
| rmdir | rm | efface un répertoire s'il est vide | rmdir /home/user/.nsmail - efface le répertoire .nsmail de /home/user si celui-ci est vide |
| mv | ren move |
déplace ou renomme un ou des fichiers | mv tata titi - renomme tata en titi mv * *.bak - ne fonctionne pas !!!! mv * /tmp/bak - déplace tous les fichiers du répertoire courant vers le répertoire /tmp/bak |
Pour d'autres commandes ou plus de détail sur celles-ci, voir l'article sur le Shell.
Les répertoires, les fichiers et les disques
La racine
Sous GNU/Linux il n'y a pas de lettre représentant le lecteur, comme le C: de Windows. En fait la notion de support physique des données est cachée, au sein d'une arborescence dont la racine est /. Il y a donc une seule racine, là où sous Windows chaque lecteur (C:, D:, E: etc.) est une sorte de racine.
Le séparateur
C'est / et non \. Par exemple /home/user représente le répertoire user, dans le répertoire home, lui-même dans la racine.
Le répertoire courant
Il est représenté par un point : .. Notez que pour lancer un programme situé dans le répertoire courant (si celui-ci ne fait pas partie des chemins de recherche par défaut [variable d'environnement PATH]), taper ./ma-commande
Le répertoire parent
Il est représenté par deux points : ... Exemple : cd .. pour remonter dans l'arborescence.
Le répertoire de l'utilisateur
Il est représenté par un tilde : ~. Par exemple cd ~ pour aller dans son répertoire utilisateur. Le tilde est synonyme de /home/user (où user est votre nom d'utilisateur).
Les fichiers cachés
Ce sont ceux dont le nom commence par un point. Si vous voulez cacher un fichier, il suffit donc de le renommer. Par exemple mv ~/monfichier ~/.monfichier
Les jokers
Dans les noms de fichiers ou de répertoires, les jokers * et ? sont autorisés. * représente un nombre quelconque de caractères, alors que ? n'en représente qu'un seul. Par exemple *.jpg représente tous les fichiers se terminant par jpg (par exemple mv *.jpg *.png *.gif images pour déplacer toutes les images dans le répertoire images. D'autres jokers plus avancés sont présentés dans l'article sur le Shell.
Astuces d'utilisation
- Les raccourcis clavier
- lisez cet article.
- Enregistrer la sortie d'une commande dans un fichier
- lisez cet article.
- Créer un alias
- on peut créer des alias afin de simplifier des commandes qu'on utilise souvent, par exemple taper ll au lieu de ls -l ou c au lieu de clear (équivalent du cls du DOS, qui efface l'écran). Pour celà, lisez cet article.
@ Retour à la rubrique Fiches pratiques
Copyright
© 17/07/2008 Jean-Christophe Cardot
| Ce document est publié sous licence Creative Commons Attribution, Partage à l'identique 4.0 : https://creativecommons.org/licenses/by-sa/4.0/ |