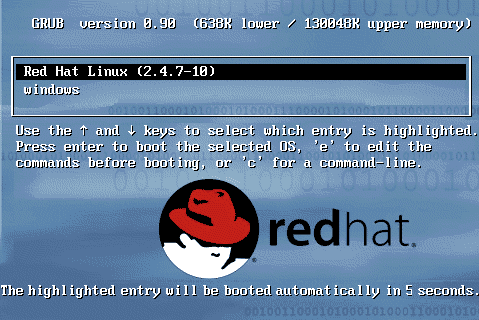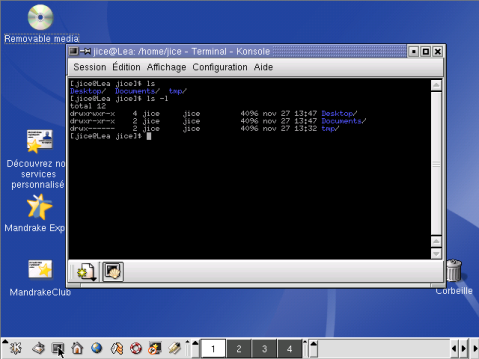Premier démarrage de Linux
Découvrir Linux - premier contact
Première prise de contact
Vous venez d'installer Linux et vous regardez, non sans émoi, défiler sur l'écran les messages de votre pingouin qui s'éveille à la vie. Contrairement à Windows, tous les détails du fonctionnement de Linux vont vous être accessibles. On ne vous cache rien :) mais vous êtes libres de ne pas les lire ;)
Lancement du gestionnaire de boot
La première phase du démarrage va vous permettre de choisir le système d'exploitation que vous souhaitez démarrer.
En effet, vous avez probablement conservé sur votre machine un Windows, quelle que soit sa version. Et vous vous dites : "je vais conserver quelques temps Windows pour effectuer une transition en douceur vers Linux". Certes ! Mais est-il possible de booter tantôt sur Linux, tantôt sur Windows ? Eh bien oui ! Le pingouin n'est pas sectaire :).
Les distributions installent généralement un "gestionnaire de boot" qui se nomme [../admin/LILO.php3 LILO] ou GRUB. Ces programmes permettent de choisir quel système d'exploitation va démarrer. Vous pourrez les utiliser en mode graphique (plus joli :)) ou en mode texte. Lorsque vous démarerez votre ordinateur, vous verrez l'un de ces 4 écrans :
- GRUB en mode texte
Use the ↑ and ↓ keys to select which entry is highlighted.
GRUB version 0.92 (638K lower / 130048K upper memory)
{| width="460" align="center"linux
windows
failsafe
floppy
Press enter to boot the selected OS, 'e' to edit the
commands before booting, or 'c' for a command line.
|}
LILO 22 3.2
..boot :
linux windows failsafe floppy
boot:
Si vous appuyez sur la touche tabulation, vous voyez apparaître la liste des systèmes que vous pouvez démarrer.- LILO en mode graphique
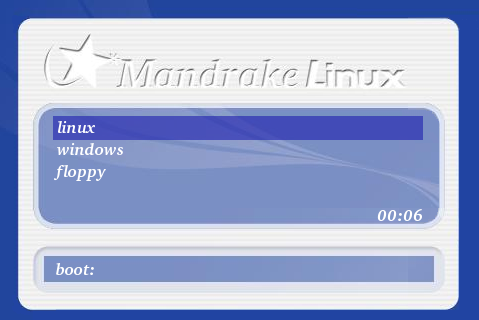
Choisissez "linux", et appuyez sur entrée.
Affichage des messages systèmes
Le démarrage se poursuit. Défilent alors une série d'informations sur l'initialisation de votre système et la détection du matériel. On vous l'a dit, on ne vous cache rien :). Si vous souhaitez malgré tout parcourir ces informations, allez lire [faqdeb2.php3#infos "Le pingouin me parle"].
Vient ensuite le démarrage des services configurés sur votre machine (les lignes qui se terminent par [ OK ] quand le service s'est bien lancé).
Remounting devfs at correct place if necessary
Mounted devfs on /dev
Freeing unused kernel memory: 136k freed
INIT: version 2.83 booting
scsi0: Tagged Queuing now active for Target 0
Setting default font (lat0-16): [ OK ]
Amorçage en cours. Veuillez patienter ...
Bienvenue sous Mandrake Linux 9.0
Pressez 'I' pour activer le mode interactif.
Lancement du service DevFs : [ OK ]
Démontage du RAMdisk initrd [ OK ]
Mise en place des paramètres du noyau : [ OK ]
Réglage de l'horloge (utc): mar nov 12 17:28:00 [ OK ]
Chargement du clavier par défaut : [ OK ]
Affectation du nom de machine Lea : [ OK ]
Initialisation du contrôleur USB (usb-uhci) [ OK ]
Montage du système de fichiers USB [ OK ]
Vérification du système de fichiers racine [ OK ]
Vous pourrez plus tard configurer les services que vous voulez démarrer ou non. Lire [../admin/daemons.php3 l'article] consacré à ce sujet.
Lancement de la session de travail
La dernière étape du démarrage de Linux consiste en l'ouverture d'une session de travail... Eh oui pour parler au pingouin, il faut se présenter :). Suivant ce que vous avez choisi lors de l'installation, trois cas de figure peuvent ensuite se présenter :
- Session en mode texte : l'écran ressemble à :
Linux Mandrake 9.0 (Dolphin) on i586 login: |
Tapez alors votre nom d'utilisateur, suivi de votre mot de passe (celui que vous avez défini lors de la phase d'installation).
Si alors vous voulez démarrer l'environnement graphique, tapez 'startx', mais lisez quand même ce [faqdeb2.php3#texte paragraphe] car il est important d'avoir des notions de ligne de commande.
Si vous ne parvenez pas à obtenir l'interface graphique, allez voir [faqdeb.php3#graphique ici].
- Session en mode graphique : c'est la plupart du temps ce que vous obtiendrez à la première connexion et par la suite. Ci-dessous un exemple avec Mandrake :

Cet écran vous donne la possibilité de vous connecter comme en interface texte, en entrant votre login et votre mot de passe. Mais il vous permet également de choisir le type d'interface graphique que vous souhaitez utiliser.
- Autologin : certaines distributions récentes vous proposent de connecter automatiquement un utilisateur dès le démarrage. Vous n'avez pas à entrer votre mot de passe, et vous vous retrouvez directement sur votre bureau.
Sous Linux, vous pourrez choisir le look et le comportement de votre bureau, car il n'y a pas d'interface unique : les plus courantes sont KDE et Gnome, mais également Windowmaker, IceWM, Enlightenment, GNUStep...
En voici quelques exemples :
- L'interface KDE
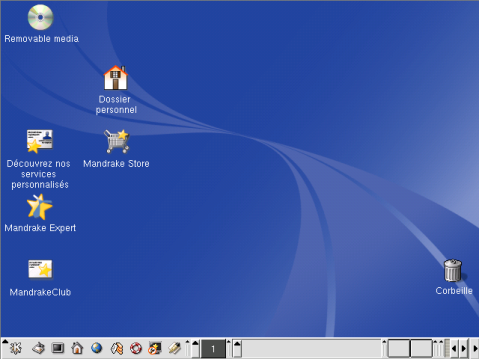
Cliquer sur l'icône en forme de K en bas à gauche ici fera apparaître le "menu K" qui contient des icônes correspondant à des programmes que vous pouvez lancer. Les autres icône visibles ici sont des raccourcis pour (dans l'ordre) :
- cacher les fenêtres et afficher le bureau
- ouvrir un terminal
- lancer l'explorateur de fichiers (Konqueror) dans le répertoire de l'utilisateur
- lancer le navigateur web (également Konqueror)
- lancer l'application de courrier (Kmail)
- lancer l'aide en ligne
- lancer le Mandrake Control Center
- lancer l'éditeur de texte Kwrite
Suivent les [#trucsdubureau bureaux virtuels] (ici un seul, numéroté '1'), la barre des tâches...
- L'interface Gnome
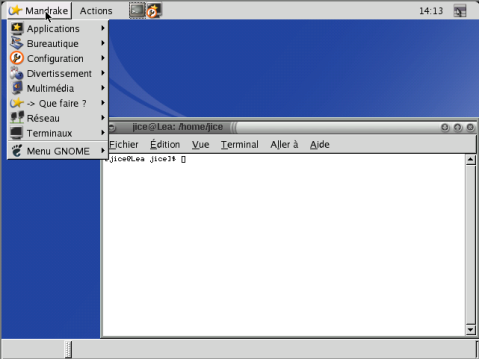
Le menu Gnome s'obtient en cliquant sur le bouton "Mandrake" ci-dessus. En général ce bouton ressemble plutôt à un pied ![]() , c'est le logo de Gnome.
, c'est le logo de Gnome.
- L'interface IceWM
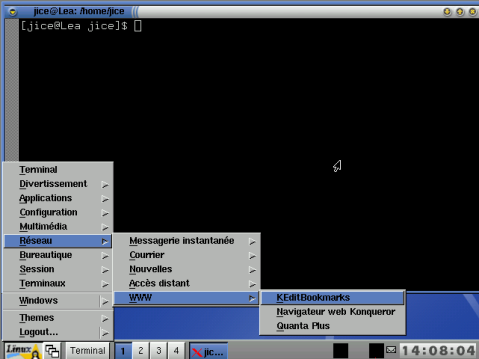
IceWm est un environnement léger, particulièrement adapté aux petites configurations.
Trucs et astuces du bureau
- Une fonctionnalité intéressante et commune à ces interfaces graphiques : les bureaux virtuels. Ils permettent de disposer de plusieurs écrans virtuels différents que vous affichez tour à tour (vous pouvez aller jusqu'à 16 bureaux !). Vous pouvez ainsi par exemple organiser vos fenêtres de travail par type d'application.
Exemple :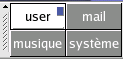 Le bureau actif est indiqué en grisé (ici le bureau "user"), et vous pouvez voir le contour de vos fenêtres. Pour passer d'un bureau virtuel à l'autre, il suffit de cliquer sur l'une des 4 cases en fonction du bureau choisi.
Le bureau actif est indiqué en grisé (ici le bureau "user"), et vous pouvez voir le contour de vos fenêtres. Pour passer d'un bureau virtuel à l'autre, il suffit de cliquer sur l'une des 4 cases en fonction du bureau choisi. - Le copier/coller : Vous pouvez bien sûr copier/coller avec la bonne vieille méthode Ctrl-C/Ctrl-V comme sous Windows, mais Linux apporte une façon de faire beaucoup plus pratique. En effet, il suffit de sélectionner le texte avec le bouton de gauche (normalement, quoi), de placer le pointeur de la souris à l'endroit où on veut coller le texte, et d'appuyer sur le bouton du milieu pour coller. Essayez, vous verrez à quel point c'est pratique.
- Le bouton du milieu : il ne sert pas qu'à coller. Dans les navigateurs web, cliquez sur un lien avec le bouton du milieu : une nouvelle fenêtre s'ouvre pour ce lien. Vous n'avez pas de bouton du milieu ? Si vous avez une roulette, c'est elle ce bouton : cliquez avec la roulette. Si vous avez une souris à deux boutons sans roulette, cliquez en même temps sur les deux boutons pour émuler le bouton du milieu.
- Dans KDE, si vous glissez un fichier (pris dans l'explorateur de fichiers par exemple) vers un terminal, le chemin complet du fichier se copié dans le terminal. Pratique pour faire une manipulation sur un fichier sans taper son chemin.
- Dans KDE, si vous appuyez simultanément sur les touches [Alt] et [F2], vous obtiendrez une ligne de commande via laquelle vous pouvez lancer une commande, par exemple taper le nom d'un programme pour le lancer.
- Dans KDE, si une application est bloquée et ne répond plus, vous pouvez la "tuer" : en appuyant simultanément sur les touches [Ctrl] et [Échap], le curseur de la souris se transforme en tête de mort. Cliquez dans la fenêtre de l'application afin de la faire disparaître.
- Faites-nous parvenir vos autres astuces !
La ligne de commandes
En interface graphique vous pourrez également retrouver la ligne de commandes tel qu'elle existe en connexion en mode texte. Il suffit de lancer la console (également appelée shell, terminal, ligne de commande, etc.) ; par exemple :
A savoir : vous disposez en fait [faqdeb.php3#specialiste simultanément] de cette connexion en mode graphique et des terminaux texte.
Autre astuce : n'oubliez pas le copier/coller à la souris décrit plus haut...
Démarrer et arrêter
Pour démarrer, il suffit d'allumer son ordinateur ;) ou bien de le rebouter (redémarrer).
Pour arrêter Linux (ou le redémarrer), vous avez la possibilité de le faire en mode graphique, en cliquant sur "quitter l'environnement" (dans le menu K par exemple) et "redémarrer la machine". Vous pouvez aussi le faire en mode texte : "reboot" pour redémarrer, ou "shutdown" pour arrêter.
Note : pour passer root lorsqu'on est connecté sous un utilisateur normal, ouvrir un terminal, et taper dedans : "su - root", puis entrée (su = substitue utilisateur). Vous devrez ensuite taper le mot de passe du super-utilisateur root.
Si vous ne savez pas ce qu'est "root", voyez [faqdeb.php3#utilisateurs_root ce paragraphe].
Au secours !
Linux est réputé pour sa stabilité, toutefois des manipulations un peu violentes peuvent vous faire perdre la main sur votre interface graphique. Qu'à cela ne tienne ! Avec Linux, il faut perdre l'habitude d'éteindre sa machine violemment, ou d'appuyer sur le bouton "reset". Suivez plutôt [../trucs/lire.php3?id=162 les indications de docteur Jice], afin de "déplanter" proprement votre PC.
Autres cas de figure gênant, vous démarrez ou rebootez votre Linux suite à une manipulation quelconque et celui-ci ne veut rien entendre... Impossible de démarrer, pas même le gestionnaire de multiboot... Pas de panique ! Vous disposez de plusieurs solutions :
- Vous avez été prévoyant. Lors de l'installation, on vous a proposé de créer une disquette de secours. Retrouvez le sourire, il suffit de mettre la disquette dans le lecteur et démarrer la machine en ayant pris soin de vérifier dans le bios que vous pouviez booter sur une disquette.
- Vous n'avez pas de disquette de secours, tout n'est pas perdu... La plupart des CD d'installation des distributions font office de media de secours. Il suffit de booter sur le premier CD-ROM de la distribution et de choisir un démarrage en mode rescue.
Mode d'emploi sur Redhat 8.0 : suivez attentivement les étapes suivantes
- démarrer en bootant sur le CD-ROM
- à l'écran d'accueil, taper sur F5
- paramétrer la langue et le clavier comme demandé à l'écran
- choisir la partition où est installée la racine de Linux (/)
- par défaut, vous pourrez accéder aux fichier de votre système dans /mnt/sysimage. Pour vous faciliter la vie, et ne pas avoir à mentionner systématiquement ce chemin, il vous suffit de taper chroot /mnt/sysimage et vous voila en terrain connu :).
- pour rebooter, taper logout ou sur Ctrl + D.
Mode d'emploi sur Mandrake 9.0
- démarrer en bootant sur le CD-ROM
- à l'écran d'accueil, taper sur F1
- sur le nouvel écran, taper "rescue" puis la touche Entrée
- le CD démarre alors, et vous est présenté un menu pour réaliser diverses opérations de récupération.
- Vous n'avez ni disquette, ni CD-ROM, là encore ne paniquez pas :). Il vous reste encore la possibilité de [../trucs/lire.php3?id=12 créer une disquette de secours], voir d'utiliser les CD d'une autre distribution en mode "rescue" afin d'accéder à votre disque dur.
Suite : [faqdeb.php3 Découvrir Linux - 1ères questions] : encore d'autres trucs pour vous en sortir (disquette, CDROM, utilisateurs...)
Copyright
Copyright © 01/12/2002, Jice et Anne
| Ce document est publié sous licence Creative Commons Attribution, Partage à l'identique, Contexte non commercial 2.0 : http://creativecommons.org/licenses/by-nc-sa/2.0/fr/ |