Installer Firefox 3 ou 3.1 sur EeePC
Installer Firefox 3 ou 3.1 sur Eee PC
Par Jice
Le problème de l'installation de Firefox 3 sur EeePC c'est que la version de GTK (paquet libgtk2.0-0) présente dans l'EeePC est trop ancienne (2.8.20-7 au lieu de 2.10) ; dans ces conditions, Firefox refusera de démarrer.
Note : ce tutoriel fonctionne toujours (19/3/2010) avec Firefox 3.6. La différence est juste de télécharger l'archive de la dernière version de Firefox.
Méthode rapide
Elle consiste à installer une version 2.10 de GTK, spécialement pour Firefox. C'est à dire que les autres logiciels continueront à utiliser la version 2.8. De plus, elle ne désinstalle pas Firefox 2, mais s'installe à côté.
C'est la méthode la moins intrusive, car vous pouvez revenir en arrière très simplement, et cela ne modifie pas votre système. De plus, si comme moi vous êtes un peu juste en disque "dur", cela permet de l'installer sur un support externe (carte SD, clef USB...) et d'économiser quelques méga-octets.
Comme dans les autres tutoriels, le symbole "$" ci-dessous en début de ligne représente l'invite de commande du terminal, ouvert par <key>Ctrl+Alt+T</key>.
Installation de GTK 2.10
Téléchargez dans le répertoire temporaire le paquet de la version 2.10,
$ cd /tmp $ sudo wget http://download.tuxfamily.org/xepcrepo/pool-main/gtk-2.10/libgtk2.0-0_2.10.13-2~bpo.1_i386.deb
puis décompressez-le dans /opt, dans le sous-répertoire gtk2.10 (par exemple) :
$ cd /opt $ sudo mkdir gtk2.10 $ dpkg-deb -x /tmp/libgtk2.0-0_2.10.13-2~bpo.1_i386.deb gtk2.10
Installation de Firefox
Téléchargez la dernière version de Firefox depuis http://www.mozilla-europe.org/fr/ ou la dernière version bêta depuis http://www.mozilla.com/en-US/firefox/all-beta.html (pour ma part j'ai pris la bêta 3.1b2 depuis cette dernière page, qui dispose d'une version en français), et l'ai stockée dans /tmp.
Décompressez-le dans /tmp
$ cd /tmp $ tar jxf /tmp/firefox-3.1b2.tar.bz2
puis déplacez-le en le renommant vers /opt (car /opt/firefox existe déjà, c'est la version 2 ; notez que remplacer ce répertoire par celui de Firefox 3 ne fera pas gagner de place, voir cet article pour plus d'explications) :
$ mv /tmp/firefox /opt/firefox3 (par exemple).
Il ne reste qu'à éditer le script /opt/firefox3/firefox qui permet de lancer Firefox afin de lui dire d'utiliser la version de GTK que nous venons d'installer.
$ sudo kwrite /opt/firefox3/firefox
(pour ma part je préfère l'éditeur vi et chacun est ici libre de remplacer kwrite par vi, nano ou ce qu'il préfère.)
Bref, il suffit d'insérer au début du fichier la ligne export LD_LIBRARY_PATH=... comme ci-dessous, et de sauver le fichier.
#!/bin/sh # export LD_LIBRARY_PATH="/opt/gtk2.10/usr/lib/"
Avant le premier lancement
Je vous conseille de faire un backup de votre profil Firefox 2 afin de pouvoir y revenir en cas de besoin, par les commandes ci-dessous :
$ cd /home/user $ cp -Ra .mozilla .mozilla2
Ainsi en cas de problème, vous pourrez exécuter les commandes suivantes pour récupérer votre profil Firefox 2 :
$ cd /home/user $ rm -Rf .mozilla $ cp -Ra .mozilla2 .mozilla
Voilà, vous pouvez maintenant lancer Firefox 3 par la commande :
$ /opt/firefox3/firefox
et profiter de ce navigateur, qui améliore vraiment la navigation sur l'EeePC, en particulier grâce à la possibilité de zoomer une page avec <key>Ctrl+Alt+-</key> et <key>Ctrl+Alt+plus</key>, qui zoome le texte mais aussi les images, et permet, en combinaison avec <key>F11</key> de faire rentrer les sites dans la largeur de l'écran de l'EeePC (voir l'exemple ci-dessous). C'est vraiment une possibilité fantastique pour notre petit écran. De plus, le navigateur se souvient du niveau de zoom utilisé pour chaque site !
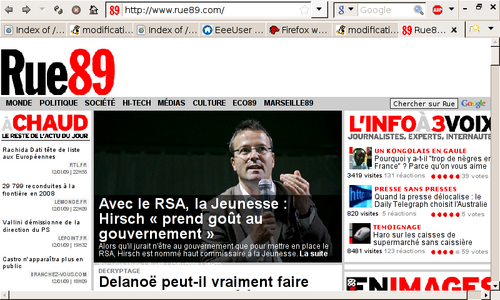
Je vous conseille de plus d'utiliser les Launcher tools afin de créer une jolie icône pour Firefox 3 dans votre onglet internet !
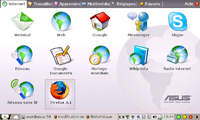
Utiliser Firefox 2 ET Firefox 3 alternativement
Vu que les 2 Firefox restent installés, nous allons modifier les scripts de démarrage de chacun afin de pouvoir utiliser les 2 versions (mais pas en même temps) Les modifications concernent des vérifications afin de ne pas lancer en même temps les 2 versions, et le positionnement d'un lien ~/.mozilla vers le répertoire contenant le profil de Firefox (en effet, le profil n'est pas compatible entre les 2 versions, ce qui empêche de les lancer en même temps).
Nous allons donc créer 2 répertoires de profil Firefox. Si vous avez suivi le tutoriel jusqu'ici, vous avez :
- ~/.mozilla
- profil de Firefox 3
- ~/.mozilla2
- profil sauvegardé de Firefox 2
(sinon faites-le ;-)
Nous allons donc renommer le profil de Firefox 3 en ~/.mozilla3 :
$ cd $ mv .mozilla .mozilla3
puis faire un lien vers un profil :
$ ln -s .mozilla3 .mozilla
Enfin, nous allons modifier le début des 2 scripts de lancement comme suit :
- /opt/firefox/firefox (Firefox 2)
#!/bin/sh
#
# début modifications Léa
# si Firefox 3 tourne déjà, lui repasser le boulot
if `ps x|grep -v grep|grep -q /opt/firefox3/firefox-bin` ; then
echo Firefox 3 is already running. Cannot run Firefox 2 concurrenly.
echo Running Firefox 3.
exec /opt/firefox3/firefox $@
fi
# positionne le bon profil
if [ -L ~/.mozilla ] ; then
rm ~/.mozilla
ln -s ~/.mozilla2 ~/.mozilla
fi
# fin modifications Léa
# ***** BEGIN LICENSE BLOCK ***** # Version: MPL 1.1/GPL 2.0/LGPL 2.1 # (suite normale du script)
- /opt/firefox3/firefox (Firefox 3)
#!/bin/sh # # début modifications Léa # si Firefox 2 tourne déjà, lui repasser le boulot if `ps x|grep -v grep|grep -q /opt/firefox/firefox-bin` ; then
echo Firefox 2 is already running. Cannot run Firefox 3 concurrenly. echo Running Firefox 2. exec /opt/firefox/firefox $@
fi # utilise la nouvelle librairie GTK export LD_LIBRARY_PATH="/opt2/gtk2.10/usr/lib/" # positionne le bon profil if [ -L ~/.mozilla ] ; then
rm ~/.mozilla ln -s ~/.mozilla3 ~/.mozilla
fi # fin modifications Léa # ***** BEGIN LICENSE BLOCK ***** # Version: MPL 1.1/GPL 2.0/LGPL 2.1 # (suite normale du script)
Et voilà ! Lorsque vous aurez Firefox 3 de lancé, et que vous cliquerez sur l'icône Wikipedia (par exemple), ce site s'ouvrira de façon normale dans Firefox 3 :-)
Méthode "propre"
Le dépôt xepc (Voir qu'est-ce qu'un dépôt et le dépôt xepc) dispose maintenant d'une libgtk2.0-0 mise à jour, ainsi que de Firefox 3.0.
Si vous avez installé ce dépôt, vous pouvez entrer les commandes suivantes afin de mettre à jour GTK puis Firefox.
$ sudo apt-get install libgtk2.0-0 gtk2-engines $ sudo apt-get install firefox
Cependant, contrairement à la première méthode présentée, le retour arrière est difficile, car les GTK et Firefox d'origine ne seront plus accessibles...
Vous pouvez également ne mettre à jour que GTK (ne faire que la première commande), puis installer manuellement (mais cette fois sans modifier le script qui lance Firefox) la dernière version de Firefox dans /opt, ainsi que nous l'avons fait plus haut.
Copyright
© 2009, 2010 Jean-Christophe Cardot
| Ce document est publié sous licence Creative Commons Attribution, Partage à l'identique 4.0 : https://creativecommons.org/licenses/by-sa/4.0/ |