« Fiches:Administration-ficheurpmi » : différence entre les versions
Aller à la navigation
Aller à la recherche
(conversion de la documentation originale de Léa par HTML::WikiConverter) |
mAucun résumé des modifications |
||
| Ligne 2 : | Ligne 2 : | ||
<div class="fiche"> | <div class="fiche"> | ||
= Configurer l'installation de programmes via internet = | = Configurer l'installation de programmes via internet avec Mandriva = | ||
<div class="leatitre">Configurer l'installation de programmes via internet</div><div class="leapar">[mailto:jean-thomas.muyl@lea-linux.org Jean-Thomas MUYL --maston28]</div> | <div class="leatitre">Configurer l'installation de programmes via internet</div><div class="leapar">[mailto:jean-thomas.muyl@lea-linux.org Jean-Thomas MUYL --maston28]</div> | ||
| Ligne 8 : | Ligne 8 : | ||
0. PRÉREQUIS | 0. PRÉREQUIS | ||
<u>Distribution</u> : | <u>Distribution</u> : Mandriva | ||
<u>Accès à internet requis</u> : OUI | <u>Accès à internet requis</u> : OUI | ||
| Ligne 14 : | Ligne 14 : | ||
1. CHOIX DU SYSTÈME | 1. CHOIX DU SYSTÈME | ||
* Dans votre navigateur, allez à l'adresse : http://easyurpmi.zarb.org | * Dans votre navigateur, allez à l'adresse : http://easyurpmi.zarb.org | ||
* Vous devez vous retrouver avec quelque chose de ce genre là : | * Vous devez vous retrouver avec quelque chose de ce genre là : | ||
Version du 25 octobre 2005 à 02:16
Configurer l'installation de programmes via internet avec Mandriva
Configurer l'installation de programmes via internet
0. PRÉREQUIS
Distribution : Mandriva
Accès à internet requis : OUI
1. CHOIX DU SYSTÈME
- Dans votre navigateur, allez à l'adresse : http://easyurpmi.zarb.org
- Vous devez vous retrouver avec quelque chose de ce genre là :
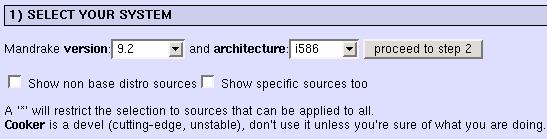
"Version" : Vous devez mettre ici votre version de mandrake
"Architecture : Si vous êtes sur PC 32bits, laissez i586, si vous êtes sous mac, choisissez ppc.
Laissez les cases non cochées si vous ne savez pas à quoi cela correspond.
- Cliquez maintenant sur "Proceed to step 2"
2. CHOIX DES SOURCES
Après avoir cliqué sur "Proceed to step 2", vous devriez avoir quelque chose ressemblant à cela :
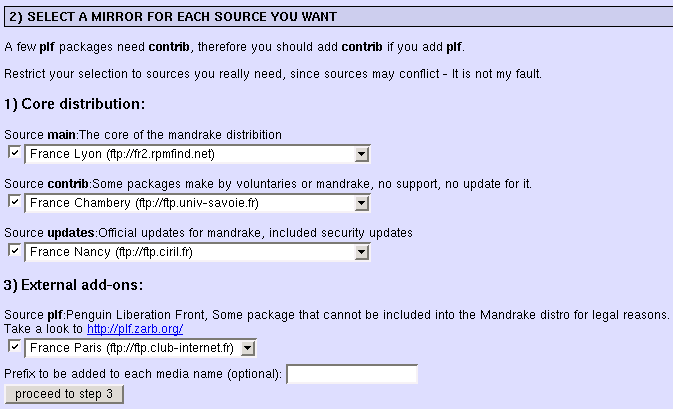
- Cochez maintenant les cases correspondant à
main,contrib,updatesetplf. - Choisissez dans les mirroirs disponibles ceux qui se situent le plus près de là d'où vous vous connectez...
- Cliquez maintenant sur "Proceed to step 3"
3. RÉCUPÉRATION DES SOURCES
- Tout d'abord, ouvrez un terminal. Dans ce terminal, tapez
su -, puis tapez le mot de passe de root que vous avez défini lors de l'installation, et appuyez sur la touche "entrée". Cela devrait ressembler à cela :
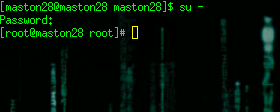
- Tapez maintenant
urpmi.removemedia -adans cette console. - Revenons à notre navigateur ou vous devez normalement avoir ceci :
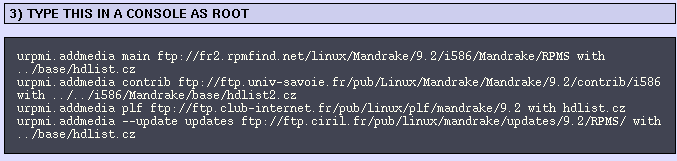
- Vous pouvez maintenant copier ce qui est dans le cadre noir et le coller dans la console (ligne par ligne ou tout d'un coup, mais attention dans ce cas il vous faudra peut-être appuyer sur "entrée" pour valider la dernière ligne). Cela devrait ressembler à cela.
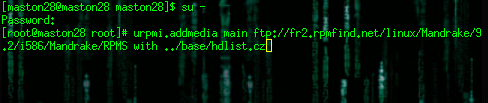
- Attendez maintenant quelques minutes (cela peut être assez long, soyez patients !) que les sources se téléchargent. Si les sources ne peuvent pas être téléchargées, retournez à l'étape 3, et essayez en selectionnant d'autres miroirs.
4. ENTRETIEN
- Pour pouvoir utiliser correctement
urpmi, vous devez mettre régulièrement les sources à jour grâce à la commandeurpmi.update -aqui mettra toutes les sources à jour. - Il se peut que pour différentes raisons un serveur ne soit plus accessible, et donc la source inutilisable. Dans ce cas, vous pouvez recommencer depuis le début pour utiliser un autre serveur...
Cette page est issue de la documentation 'pré-wiki' de Léa a été convertie avec HTML::WikiConverter. Elle fut créée par maston28.
Copyright
Copyright © maston28
| Ce document est publié sous licence Creative Commons Attribution, Partage à l'identique, Contexte non commercial 2.0 : http://creativecommons.org/licenses/by-nc-sa/2.0/fr/ |