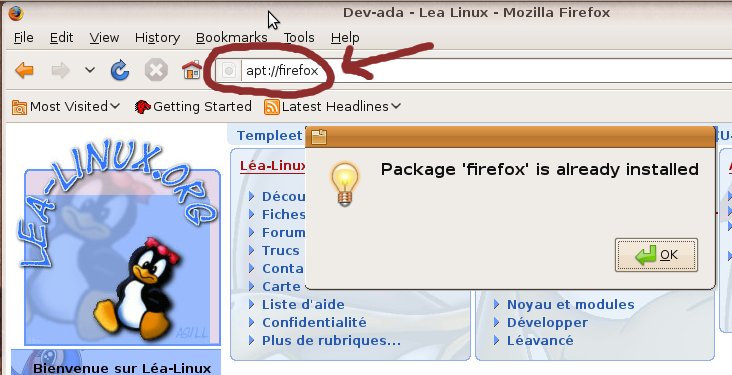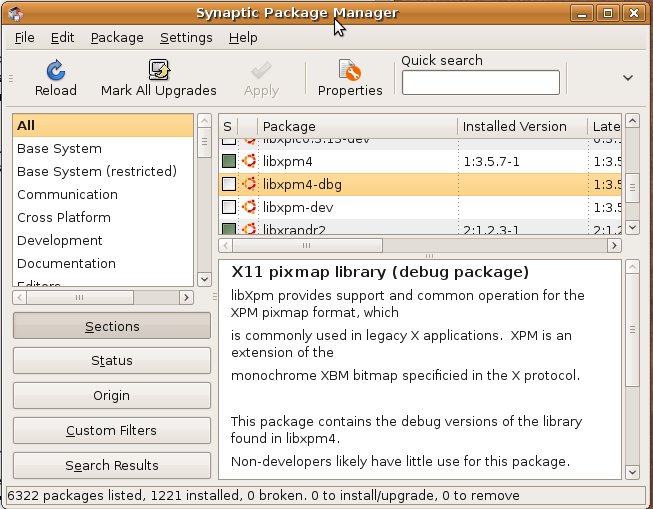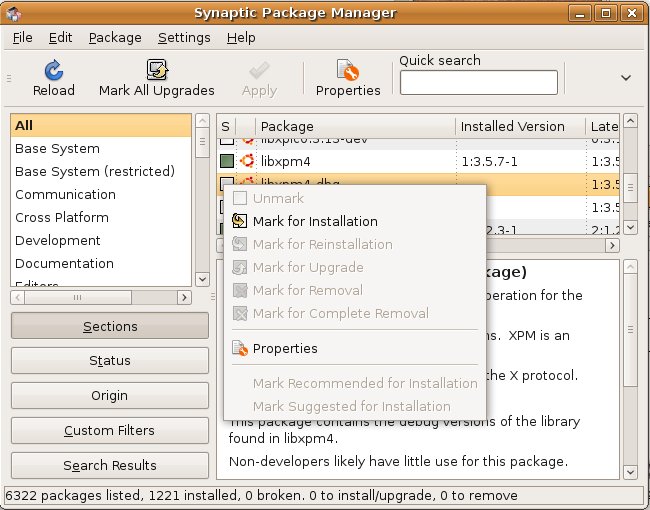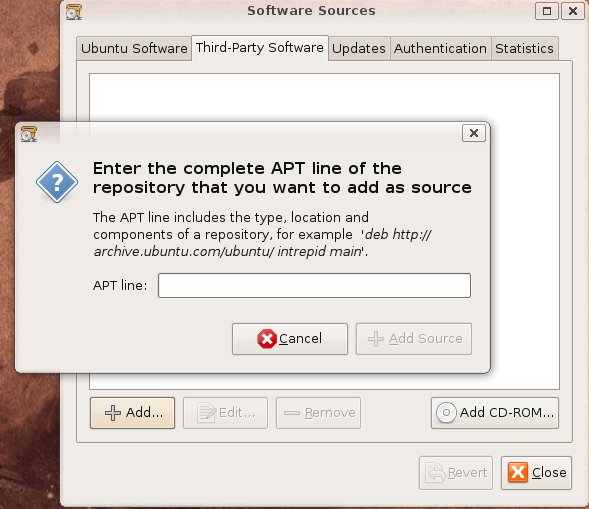« Installer un logiciel sous Ubuntu » : différence entre les versions
Aucun résumé des modifications |
Aucun résumé des modifications |
||
| Ligne 89 : | Ligne 89 : | ||
Ce tutoriel a été testé sous Ubuntu 8.04, 8.10, 9.04, 9.10, 10.04, 10.10 et 11.04. | Ce tutoriel a été testé sous Ubuntu 8.04, 8.10, 9.04, 9.10, 10.04, 10.10 et 11.04. | ||
<br/> | <br /> | ||
<br/> | <br /> | ||
'''<b>[[ | '''<b>[[Logiciels|@ Retour à la rubrique Logiciels]]</b>''' | ||
{{Copy|2008 - 2010|[[Utilisateur:Jiel|Jiel Beaumadier]]|FDL}} | {{Copy|2008 - 2010|[[Utilisateur:Jiel|Jiel Beaumadier]]|FDL}} | ||
Dernière version du 30 novembre 2023 à 16:53
Comment installer simplement un logiciel sous Ubuntu ?
par Jiel
A propos de l'installation
Attention. Sous GNU/Linux, on n'installe pas du tout un logiciel comme sous Microsoft Windows.
Sous GNU/Linux, on installe un paquet (en anglais, package) qui contient non seulement le programme, mais aussi la documentation, les fichiers de configuration, et les bibliothèques associées.
Au lieu d'aller chercher des programmes sur internet, on se procure les paquets auprès de sa distribution, ce qui garantit que les paquets ont été testés pour la version de votre distribution : c'est un gage de stabilité et de sécurité.
Voir cette documentation pour plus d'informations.
A propos de cette fiche
Nous allons présenter deux manières d'installer des logiciels sous Ubuntu :
- avec un navigateur : c'est simple, mais limité.
- avec l'interface graphique Synaptic : plus complet, et fonctionne aussi pour Debian.
Avec Firefox (apturl)
Prérequis
Cette méthode ne fonctionne par défaut qu'avec les navigateurs Firefox et Epiphany s'ils ont été installés à partir des dépôts logiciels. Il faut que le paquet apturl soit installé. Lors d'une installation standard, c'est généralement le cas.
Installer un programme
Lancez Firefox. Il vous faut connaitre le programme à installer. Tapez dans la barre d'url
.
Dans l'exemple ci-dessus, on a tenté d'installer Firefox. On nous a répondu qu'il est déjà installé : normal, nous l'utilisons justement.
On peut installer plusieurs programmes en même temps en les séparant par des virgules :
.
Avec Synaptic
Synaptic est disponible également pour Debian. Il fonctionne de la même manière sous Ubuntu, Debian ou un de ses dérivés.
Introduction
Synaptic est un gestionnaire de paquets, qui permet d'installer et de désinstaller des logiciels. Plus précisement, c'est une simple interface graphique pour APT, le gestionnaire de paquet .deb. Il est installé par défaut sur les distributions Debian et Ubuntu.
Synaptic figure dans le menu d'Ubuntu dans Système > Administration. Cliquez dessus, et renseignez votre mot de passe root.
Synaptic vous montre à droite une liste de paquets disponibles. Ils sont triés par catégorie de logiciels (à gauche). Devant chaque paquet figure un carré de couleur. Si le carré est blanc, le paquet n'est pas installé; au contraire, si le carré est vert, le paquet est déjà installé sur votre machine.
Remarque : On peut aussi trouver un carré rouge qui signifie que le paquet est « cassé », une flèche qui signifie que le paquet sera installé ou au contraire une croix rouge qui signigie que le paquet sera désinstallé lorque l'on cliquera sur "Appliquer", une étoile qui veut dire qu'il existe une version plus récente du paquet.
Installer un programme
Pour installer un programme, il suffit de cliquer avec le bouton droit de votre souris sur le carré qui correspond au paquet. Vous pouvez rechercher le paquet désiré en tapant son nom ou une partie de son nom dans le champ "Rechercher" en haut à droite de Synaptic.
Cliquez sur "Sélectionner pour installation". Acceptez si Synaptic vous demande d'installer d'autres paquets en plus de celui que vous avez choisi. En effet, certains paquets ont besoin d'autres paquets - on appelle cela des dépendances - pour fonctionner.
Cliquez ensuite sur le bouton "Accepter". Votre logiciel est installé, ainsi que ses éventuelles dépendances.
Désinstaller un programme
Supprimer un programme se fait de la même manière que l'installation. Sélectionner votre programme, qui est normalement précédé d'un carré vert. Cliquez alors sur "Sélectionner pour suppression". Encore une fois, acceptez si Synaptic vous demande de désinstaller d'autres paquets en plus de celui que vous avez choisi.
Cliquez ensuite sur le bouton "Accepter". Votre logiciel est désinstallé, ainsi que ses éventuelles dépendances.
Configuration des dépôts
Les dépôts (en anglais repository), sont grosso-modo des bases de données contenant des listes de paquets installables. Un certain nombre sont déjà configurés à l'installation d'Ubuntu. On peut toutefois en ajouter, en supprimer ou les modifier si on le désire.
Allez dans le menu Configuration > Dépôts puis cliquez sur "Logiciels de tierce partie".
Pour ajouter un dépôt, cliquez maintenant sur le bouton "Ajouter" en bas à gauche. Vous pouvez maintenant ajouter votre dépôts logiciel, sous la forme d'une chaine de caractères qui doit avoir une structure de la forme :
.
Attention : n'ajoutez pas n'importe quels dépôts. Il est préférable de n'ajouter que les dépôts Ubuntu officiels. Ajouter n'importe quel dépôt, même compatible, pourrait vous faire installer des logiciels pas empaquetés pour Ubuntu et provoquer l'instabilité de votre système.
Pour supprimer des dépôts, choisissez "Enlever", et pour éditer, "Editer".
Versions utilisées
Ce tutoriel a été testé sous Ubuntu 8.04, 8.10, 9.04, 9.10, 10.04, 10.10 et 11.04.
@ Retour à la rubrique Logiciels
Copyright
© 2008 - 2010 Jiel Beaumadier

|
Vous avez l'autorisation de copier, distribuer et/ou modifier ce document suivant les termes de la GNU Free Documentation License, Version 1.2 ou n'importe quelle version ultérieure publiée par la Free Software Foundation; sans section invariante, sans page de garde, sans entête et sans page finale. |