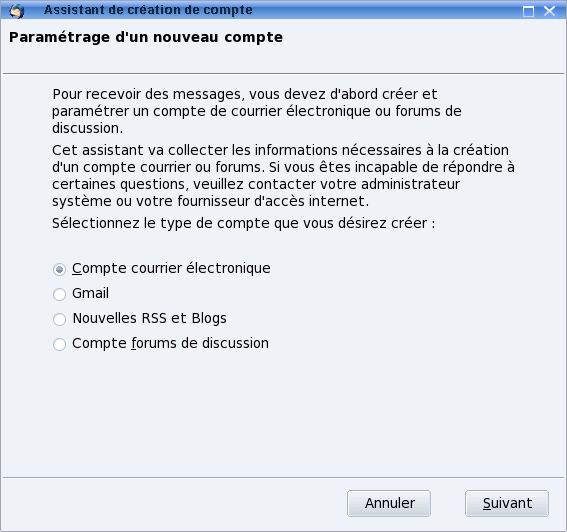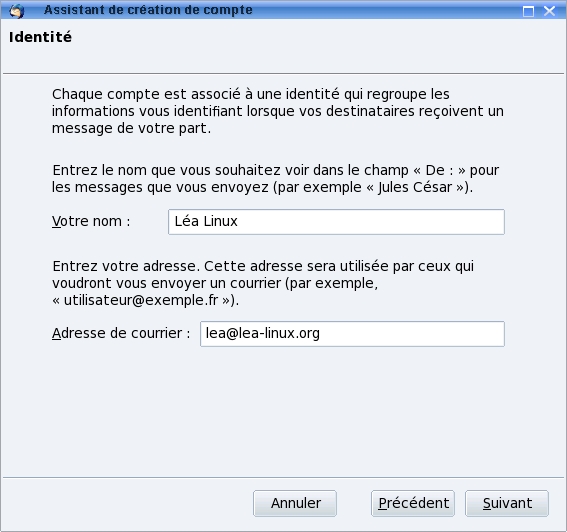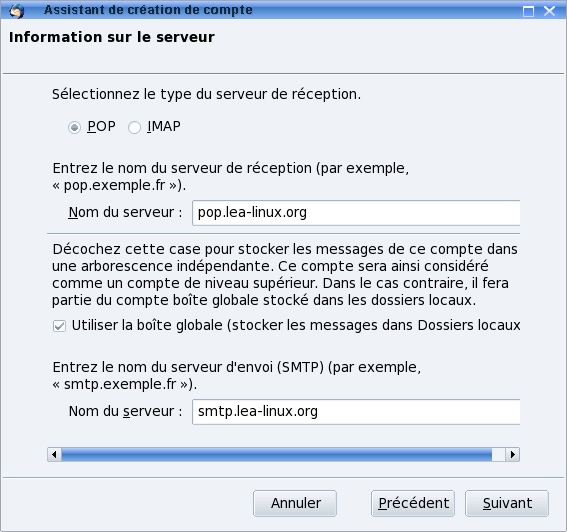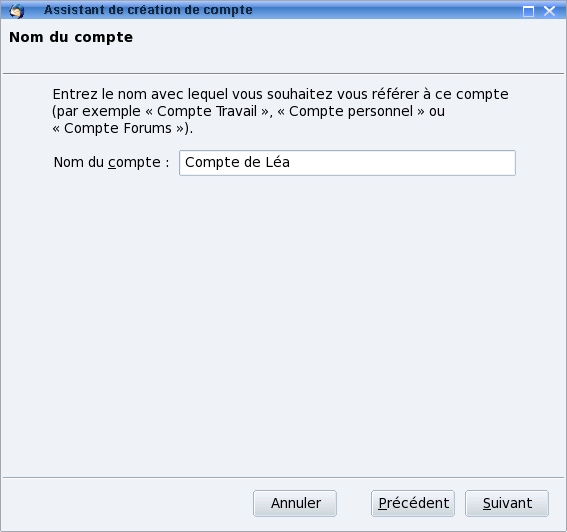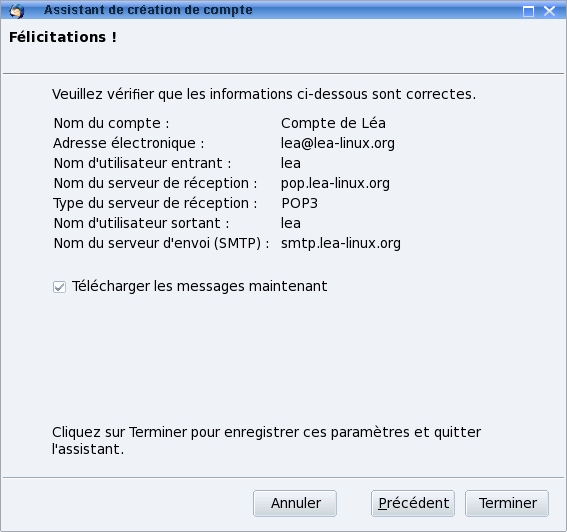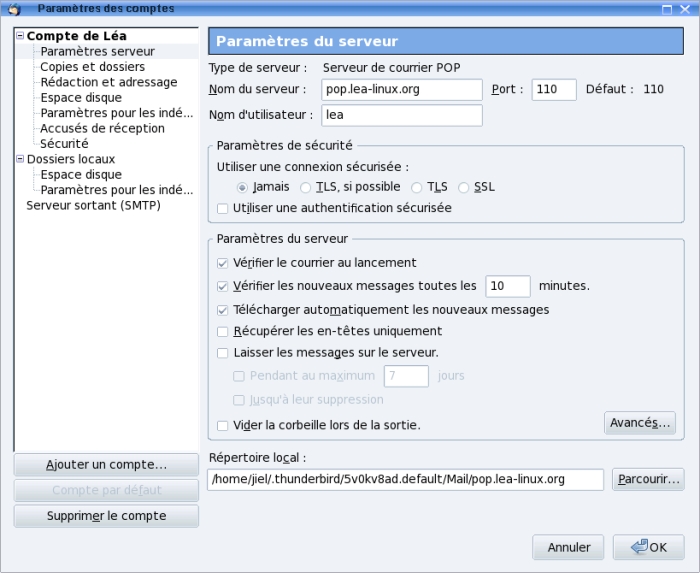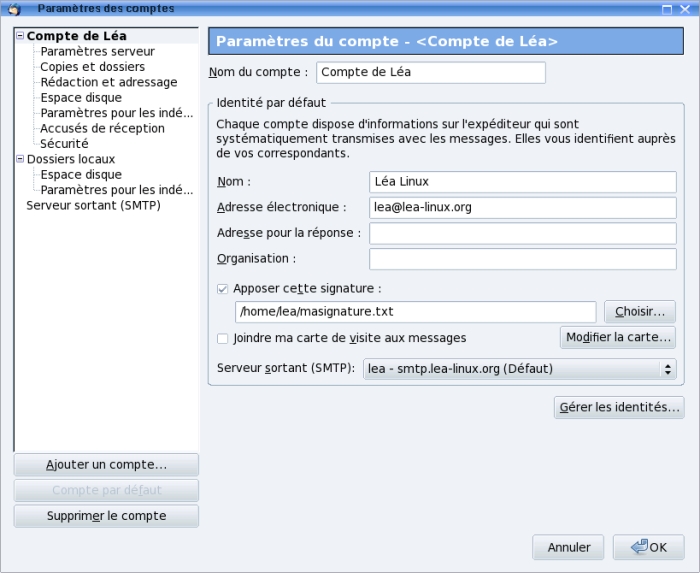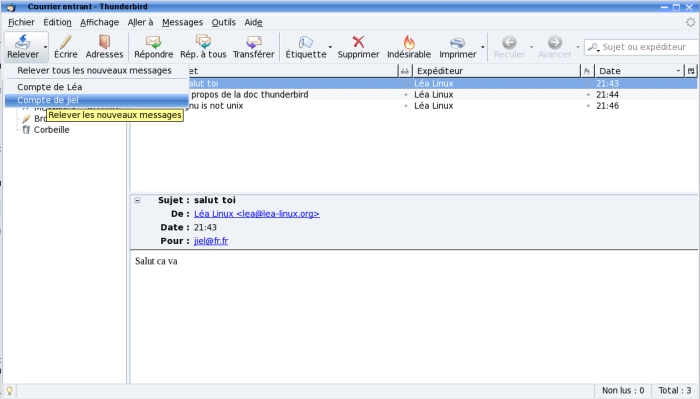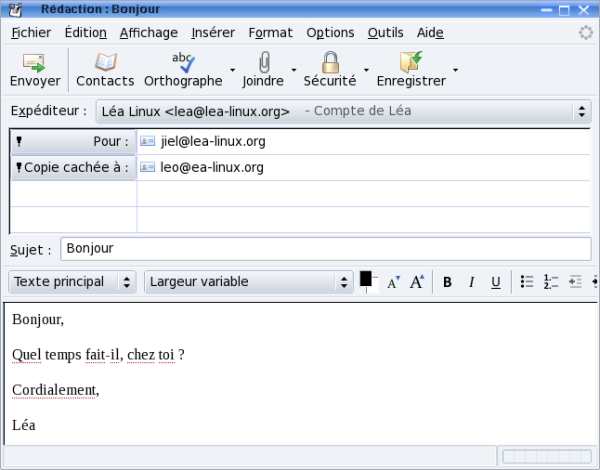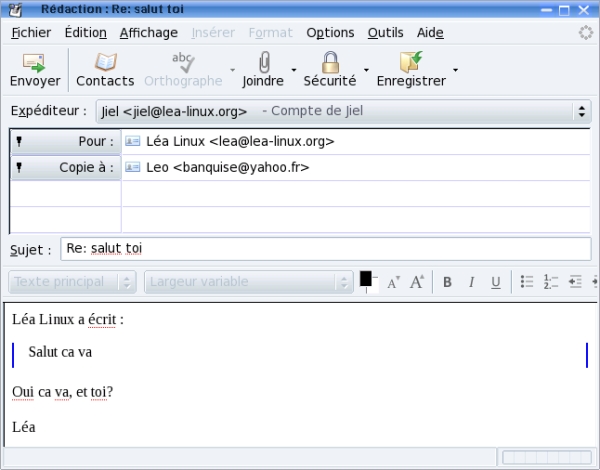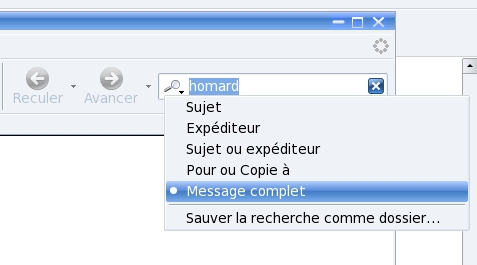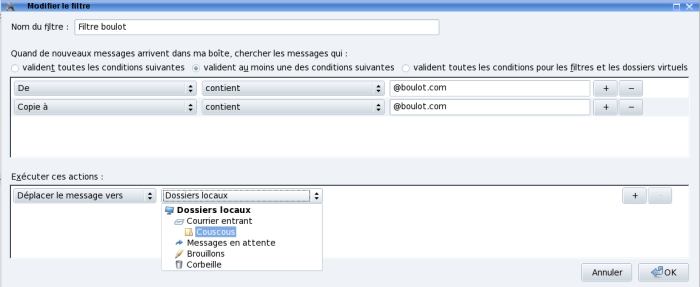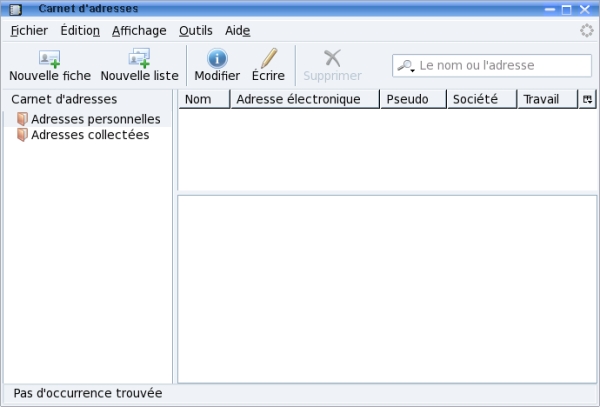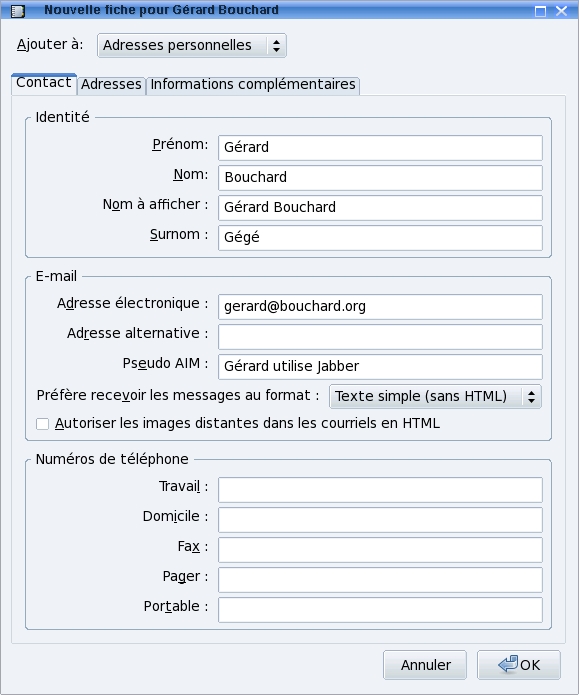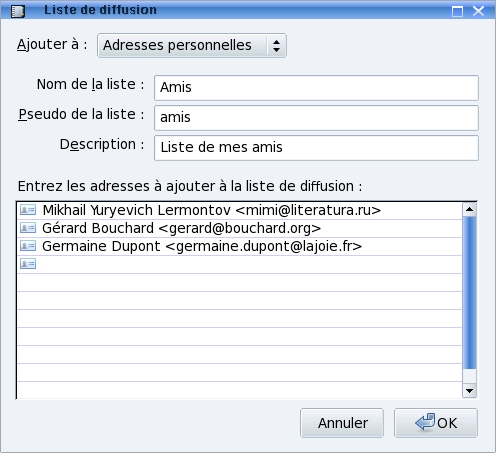« Thunderbird » : différence entre les versions
m (Lea a déplacé la page Software-soft-message-thunderbird vers Thunderbird par-dessus une redirection : clarté) |
Aucun résumé des modifications |
||
| Ligne 1 : | Ligne 1 : | ||
[[Category:Logiciels]] | [[Category:Logiciels]] | ||
[[Catégorie:Messagerie]] | |||
= Lire ses courriers avec Mozilla Thunderbird = | = Lire ses courriers avec Mozilla Thunderbird = | ||
Version du 14 avril 2015 à 10:25
Lire ses courriers avec Mozilla Thunderbird
par Jiel
Avant propos
Mozilla Thunderbird est un client de messagerie libre développé par la Fondation Mozilla. A l'origine simple composant de la suite Mozilla, elle-même issue de la suite Netscape, il en a été détaché en 2003, comme Firefox.
Ce tutoriel explique comment le configurer et l'utiliser pour une utilisation courante. Etant donné que le logiciel est multi-plateformes, ce tutoriel, écrit pour les lunixiens, reste valable pour les utilisateurs d'autres systèmes tels que Microsoft Windows ou Mac OS X.
Installation
Pour installer Mozilla Thunderbird, installez le paquet disponible par votre distribution suivant la procédure habituelle. Le paquet s'appelle a priori « mozilla-thunderbird » ou simplement « thunderbird ». Pour avoir Thunderbird en français, le paquet se nomme parfois « mozilla-thunderbird-fr ».
Configuration des comptes de messagerie
Création d'un nouveau compte
A son premier lancement, Mozilla Thunderbird devrait lancer automatiquement « Assistant de création de compte ». Sinon, allez dans Edition > Paramètres des comptes, et cliquez sur « Ajouter un compte ». L'assistant se lance :
Cochez « Compte de courrier électronique » et cliquez sur « Suivant ».
Renseignez votre nom d'expéditeur et votre adresse de messagerie comme indiqué. Cliquez sur « Suivant ».
Sélectionner le type de serveur de réception. Il y en a de deux types :
- POP3 (POP) est un protocole qui permet de récupérer les courriers électroniques situés sur un serveur de messagerie électronique. POP3 utilise par défaut le port 110. C'est en général le protocole utilisé par les fournisseurs d'accès à internet (FAI). Voici quelques serveurs POP connus ; pop.orange.fr, pop.free.fr, pop.neuf.fr, pop.videotron.ca, pop1.sympatico.ca, pop.scarlet.be, pop3.nordnet.fr, pop.gmail.com, pop.mail.yahoo.fr.
- IMAP est un protocole qui permet de récupérer les courriers électroniques situés sur un serveur de messagerie électronique. IMAP utilise par défaut le port 143. Il permet de laisser les courriels sur le serveur pour pouvoir les consulter de différents clients de messagerie. Voici quelques serveurs IMAP connus : imap.neuf.fr, imap.fr.aol.com, imap.free.fr, imap.gmail.com.
Le nom et le type des serveurs de réception et d'envoi vous est fourni par votre fournisseur d'accès à internet ou votre administrateur système.
Le serveur d'envoi est a priori un serveur SMTP. SMTP est un protocole qui permet de transférer le courrier électronique vers les serveurs de messagerie. Il utilise par défaut le port 25. Voici quelques serveurs SMTP connus ; smtp.orange.fr, smtp.free.fr, smtp.neuf.fr, smtp.videotron.ca, smtp.sympatico.ca, smtp.scarlet.be, smtp.nordnet.fr, smtp.gmail.com.
Entrez le nom du serveur de réception, le nom du serveur d'envoi, puis cliquez sur « Suivant ».
Renseignez le nom d'utilisateur de messagerie entrant, et le nom descendant. La plupart du temps, ils sont identiques et sont votre adresse de courrier électronique, ou la partie de l'adresse qui est située avant le signe « @ ». Ces deux champs étant renseignés, cliquez sur « Suivant ».
Donnez un nom au compte créé. C'est le nom qui apparaitra dans la fenêtre de paramétrage des comptes (Edition > Paramètres des comptes). Cliquez sur « Suivant ».
Vérifiez que les informations que vous avez rentrées sont exactes, et validez en cliquant sur « Terminer ». Votre compte de messagerie est créé! Recommencez ces opérations autant de fois que vous avez de comptes à créer.
Modification d'un compte existant
Pour modifier un compte existant, rien de plus simple ! Il vous suffit d'aller dans le menu Edition > Paramètres des comptes. Vos comptes figurent les uns en dessous des autres en caractères gras. Un clic sur la petite croix [+] vous premettra d'accèder aux différentes étapes de configuration (Paramètres serveur, Copies et dossiers etc.)
Définir une signature pour les messages d'un compte
Pour qu'une signature soit automatiquement ajoutée aux messages d'un compte, sélectionnez votre compte dans Edition > Paramètres des comptes, et dans la fenêtre en cours « Paramètre du compte <votre_compte> », cochez « Apposer cette signature ».
Créez ensuite un fichier texte (par exemple avec KWrite ou GEdit) et mettez dedans votre signature. Cliquez sur « Choisir », sélectionner le fichier texte de signature ainsi créé.
Lire et envoyer ses courriers
Cela se fait le plus simplement du monde, comme sous la plupart des autres clients de messagerie.
Télécharger et lire ses messages
Pour télécharger les messages, trois méthodes s'offrent à vous :
- Cliquer sur l'icone avec une flèche
 ;
; - Aller dans le menu Fichier > Relever les messages pour ;
- Taper le raccourci clavier Ctrl+Maj+T.
Vous avez la possibilité de ne télécharger les messages que d'un seul compte, en cliquant sur la flèche à côté de l'icone ci-dessus, ou dans le menu Fichier > Relever les messages pour, en sélectionnant le nom de compte désiré.
Les messages téléchargés apparaissent dans la partie droite de l'écran. Pour les lire, il suffit de cliquer dessus !
Envoyer des messages
Pour télécharger les messages, trois méthodes s'offrent à vous :
En face d'« Expéditeur », sélectionnez le compte avec lequel vous voulez envoyer le message. Renseignez ensuite les destinataires. Par défaut ils sont mis en destinataire principal, cliquez sur « Pour » pour mettre des destinataires en « Copie » ou en « Copie cachée ».
Un destinataire en « Copie cachée » recevra votre message comme un destinataire principal ou en copie, mais il sera le seul à savoir qu'il est en copie de votre message, les autres destinataires ne le sauront pas.
Vous pouvez ajouter des destinataires qui se trouvent dans votre carnet d'adresses en cliquant sur « Contacts ». ![]()
Pour joindre un fichier, cliquez sur l'icone en forme de trombonne. ![]()
Vous pouvez demander un accusé de réception à votre message en allant dans Options > Demander un accusé de réception.
Renseignez un sujet de message, le contenu, vérifiez éventuellement l'orthographe en cliquant sur le bouton « Orthographe » (ou via Option > Vérifier l'orthographe) puis appuyez sur « Envoyer ».
Répondre à un message
Suite à la lecture d'un message, vous avez la possibilité de répondre uniquement à l'expéditeur, ou répondre à l'expéditeur plus tous les destinataires du message initial.
Pour répondre uniquement à l'expéditeur, trois méthodes s'offrent à vous, une fois votre message sélectionné :
- cliquer sur l'icone avec une flèche vers la gauche
 ;
; - aller dans le menu Messages > Répondre ;
- utiliser le raccourci Ctrl+R.
Pour répondre à l'expéditeur avec en copie tous les destinataires, trois méthodes s'offrent à vous, une fois votre message sélectionné :
- cliquer sur l'autre icone avec une flèche vers la gauche
 ;
; - aller dans le menu Messages > Répondre à tous ;
- utiliser le raccourci Ctrl+Maj+R.
Il ne vous reste qu'à compléter et envoyer le message comme si c'était un nouveau message. Vous pouvez bien sûr rajouter ou enlever des destinataires à tout moment.
Faire suivre un message
Faire suivre un message reçu se fait de la même manière que répondre à un message.
Pour transmettre un message reçu, trois méthodes s'offrent à vous, une fois votre message sélectionné :
- cliquer sur l'icone avec une flèche vers la droite
 ;
; - aller dans le menu Messages > Transférer ;
- utiliser le raccourci Ctrl+L.
Supprimer un message
Pour supprimer un message, trois méthodes s'offrent à vous, une fois votre message sélectionné :
- Cliquer sur l'icone en forme de croix rouge
 :
: - Aller dans le menu Editer > Supprimer le message :
- Appuyez sur la touche « Supprimer », « Delete », « Suppr » de votre clavier.
Les messages supprimés sont conservés pendant un certain temps dans la Corbeille.
Rechercher un message
Vous avez la possibilité de rechercher un message dans les différents dossiers de votre messagerie. Il vous suffit de sélectionner le dossier dans lequel vous voulez rechercher un message (Boîte de réception, Corbeille, etc.). En haut à droite apparait un formulaire avec une petite loupe.
Par défaut, Mozilla Thunderbird recherche sur le sujet ou l'expéditeur. Pour chercher dans d'autres champs, cliquez sur la petite loupe. D'autres types de recherche apparaissent, tels que la recherche dans le corps du message, la recherche sur les personnes en copie etc.
Trier ses courriers : les filtres
Explications
Les filtres permettent à la fois :
* d'effectuer automatiquement certaines actions sur les messages entrants ; * d'effectuer manuellement certaines actions sur des messages choisis dans un dossier.
Nous allons nous intéresser aux filtres automatiques, via un exemple. Vous serez ensuite en mesure d'effectuer de nombreuses autres actions grâce aux filtres.
Si vous créez plusieurs filtres, ils seront exécutés dans l'ordre. Attention aux conflits de filtres !
Mettre certains messages dans un dossier à part
Il peut être utile de mettre dans un dossier à part les messages reçus et/ou envoyés : par exemple tous les messages que vous recevez de votre chéri(e), les messages de votre boulot et dont l'adresse de l'expéditeur ou du destinataire fini par @boulot.com, etc.
Pour cela, commencez par créer un nouveau dossier grâce au menu Fichier > Nouveau > Dossier. Indiquez le nom du dossier, l'éventuel dossier père dans lequel il se trouve, et faites « Ok ».
Allez ensuite dans le menu Outils > Filtres de message. Cliquez sur « Nouveau ». Il ne vous reste qu'à renseigner les motifs recherchés (par exemple @boulot.com) dans la ligne de formulaire de droite. Dans la partie basse « Exécutez ces actions », vous pouvez sélectionner la ou les actions à effectuer, dans notre cas précis, déplacer les messages correspondants aux critères de filtrage dans le dossier « Couscous ».
Carnet d'adresses
Le carnet d'adresses permet de classer la liste des adresses de vos contacts, et de créer des listes de diffusion.
Pour lancer le carnet d'adresse, trois méthodes s'offrent à vous :
- cliquez sur l'icone du carnet d'adresses
 ;
; - allez dans Outils > Carnet d'adresses ;
- utilisez le raccourci clavier Ctrl + 2.
Vous obtenez alors la fenêtre suivante:
Ajouter un contact
A chaque contact va correspondre une fiche, qui contient les informations de votre contact.
Pour ajouter un contact, quatre méthodes s'offrent à vous :
- cliquez sur le bouton « Nouvelle Fiche »
 ;
; - allez dans Fichier > Nouveau > Fiche ;
- utilisez le raccourci clavier Ctrl + N ;
- faites un clic droit dans le panneau latéral gauche et cliquez sur « Nouvelle Fiche ».
Il ne vous reste plus qu'à complétez les champs voulus et cliquez sur « Ok ». Votre contact est alors ajouté dans votre carnet d'adresse.
Créer une liste de diffusion
Pour ajouter une liste de diffusion, trois méthodes s'offrent à vous :
- cliquez sur le bouton « Nouvelle Liste »
 ;
; - allez dans Fichier > Nouveau > Liste de diffusion ;
- faites un clic droit dans le panneau latéral gauche et cliquez sur « Nouvelle Liste ».
Il ne vous reste qu'à donner un nom à la liste, et entrer les adresses à ajouter à la liste de diffusion.
Modifier un contact ou une liste de diffusion
Diverses méthodes s'offrent à vous, mais le plus simple est de double-cliquer sur le contact ou la liste à modifier, et de la... modifier.
Supprimer un contact ou une liste de diffusion
Pour supprimer un contact ou une liste, il vous suffit de sélectionner la liste ou le contact et de cliquer sur le bouton « Supprimer », « Suppr » ou « Delete » de votre clavier.
Utiliser le même Thunderbird sous GNU/Linux et Microsoft Windows
Ce sujet fait l'objet de sa propre documentation sur Léa : Lire les mêmes courriers avec Mozilla Thunderbird sous GNU/Linux et Windows
Versions
Pour ce tutoriel, ce sont les versions suivantes qui ont été utilisées : Mozilla Thunderbird 2.0.0.9 ; 2.0.0.16 ; 2.0.0.19 ; 2.0.0.21.
@ Retour à la rubrique Logiciels
Copyright
© 2009 Jiel Beaumadier

|
Vous avez l'autorisation de copier, distribuer et/ou modifier ce document suivant les termes de la GNU Free Documentation License, Version 1.2 ou n'importe quelle version ultérieure publiée par la Free Software Foundation; sans section invariante, sans page de garde, sans entête et sans page finale. |