« Premières questions d'un débutant sous Linux » : différence entre les versions
Aucun résumé des modifications |
|||
| Ligne 152 : | Ligne 152 : | ||
<br /> | <br /> | ||
<div class="merci">Cette page est issue de la documentation 'pré-wiki' de Léa a été convertie avec HTML::WikiConverter. Elle fut créée par Jice et Anne le 01/12/2002. Mis à jour par Jiel en 2008, et en | <div class="merci">Cette page est issue de la documentation 'pré-wiki' de Léa a été convertie avec HTML::WikiConverter. Elle fut créée par Jice et Anne le 01/12/2002. Mis à jour par Jiel en 2008, en 2009 et en 2011.</div> | ||
{{Copy|01/12/2002|[[Utilisateur:LeaJice|Jean-Christophe Cardot]] et [[Utilisateur:Ennael|Anne Nicolas]]|CC-BY-NC-SA}} | {{Copy|01/12/2002|[[Utilisateur:LeaJice|Jean-Christophe Cardot]] et [[Utilisateur:Ennael|Anne Nicolas]]|CC-BY-NC-SA}} | ||
Version du 12 avril 2011 à 16:31
Découvrir GNU/Linux - les 1res questions
Demandez-moi tout ce que vous voulez...
Les questions et problèmes courants du débutant
GNU/Linux n'est-il destiné qu'aux nostalgiques de la ligne de commande ?
Avant d'aller plus loin, jetons aux orties une idée préconçue : non, GNU/Linux n'est pas réservé aux maniaques de l'environnement en mode texte :-). Les outils graphiques sous GNU/Linux n'ont aujourd'hui plus rien à envier à ceux de ses concurrents.
À tout moment, il est possible de choisir son environnement :
- Le mode graphique est accessible en tapant simultanément sur les touches
[Ctrl]+[Alt]+[F7]ou[Ctrl]+[Alt]+[F8], - le mode texte (généralement 6 terminaux différents, ou consoles virtuelles, numérotés de 1 à 6 — implacable :-) ) est accessible en tapant simultanément les 3 touches
[Ctrl]+[Alt]+[Fn](oùnest le numéro du terminal).
De nombreux outils graphiques permettent de tout faire « à la souris », même la plupart des tâches de configuration. Par exemple, Mandriva est une des distributions qui disposent d'un outil graphique permettant de configurer de nombreux aspects de votre machine : le Mandriva Control Center.
Pour y accéder par le menu de KDE, choisissez Outils > Outils système > Configurer votre ordinateur :
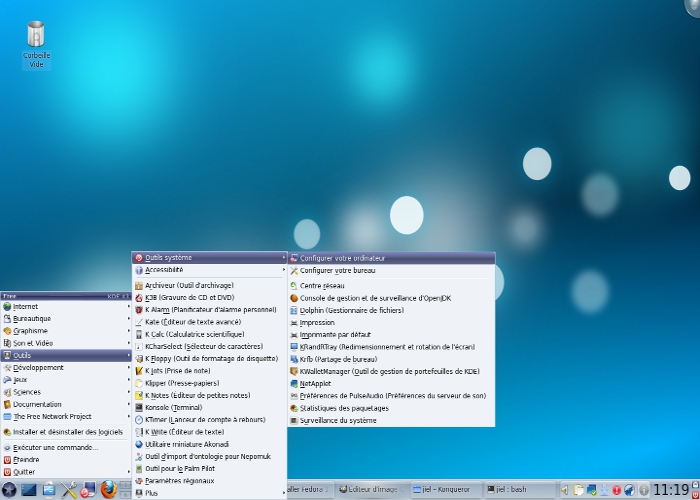
Pour le lancer directement, la commande à exécuter est mcc & ou drakconf &. Vous pouvez par exemple (sous KDE) presser simultanément les touches [Alt] et [F2], et taper mcc, puis [Entrée], ou bien, taper cette commande dans un terminal.
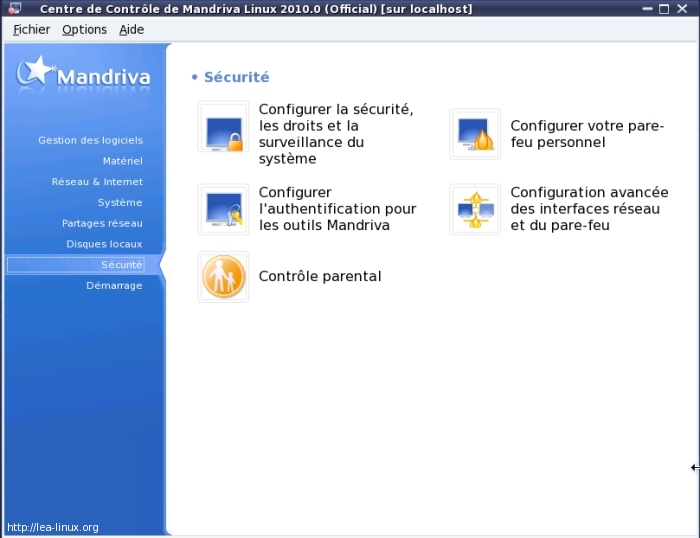
Nous vous conseillons de cliquer sur les différents icônes afin de constater tous les aspects de la machine que vous pouvez contrôler à travers cet outil.
OpenSUSE a un outil similaire appelé YaST. Chez Ubuntu, c'est le Centre de contrôle GNOME qui joue ce rôle.
Accéder au contenu d'un CD et des périphériques USB
Généralement, dans les distributions de bureau destinées au grand public (Mandriva, Ubuntu, Fedora etc.), les CD, les DVD, disquette, cartes mémoires, et périphériques USB sont montés automatiquement.
Dans le cas où ce ne serait pas le cas, pour accéder au contenu d'un périphérique, vous avez 2 possibilités qui reviennent exactement au même :
- Cliquer sur les icônes prévues à cet effet sur le bureau ;
- Réaliser l'opération « à la main » en ligne de commande (utile lorsque vous n'avez pas accès à l'interface graphique).
On utilise la commande mount qui permet d'indiquer la mise à disposition de ces données à partir d'un périphérique donné :
- root@pingu#
mount /dev/fd0 /mnt/floppy(pour une disquette) - root@pingu#
mount /dev/hdc /mnt/cdrom(pour un lecteur de CD-ROM) - root@pingu#
mount /dev/sda1 /mnt/removable(pour un périphérique USB dans le port 1)
Utilisateurs et root : késako ?
Quel que soit l'environnement choisi, l'utilisation de votre GNU/Linux commence toujours par l'initialisation d'une session de travail. Oui, mais encore ? Hé bien, vous devez être identifié en tant qu'un utilisateur bien précis. Pendant la procédure d'installation, on vous a demandé un mot de passe pour l'utilisateur root (voir plus bas) mais également on vous a laissé la possibilité de créer des utilisateurs « normaux ».
Il existe trois grands types d'utilisateurs sur GNU/Linux :
- Le super-utilisateur : il se nomme root. Lorsque vous prenez cette identité, vous êtes libre de tout faire sur le système, y compris de le détruire... Rien ne vous arrêtera. C'est pourquoi il est conseillé d'éviter de se connecter en tant que root surtout lorsque l'on débute, ceci afin de vous éviter de multiples déboires.
- Les utilisateurs système : ils ont des droits sur le système aussi puissants que ceux de root, mais limités à une tâche précise, par exemple la gestion de l’imprimante, des tâches répétitives.
- Les utilisateurs humains : contrairement à root, leurs droits sont limités. Ils ne peuvent pas modifier de fichiers vitaux du système. En général, un utilisateur ne peut pas consulter les données privées d'un autre utilisateur, à moins de lui en avoir donné le droit.
Si en essayant d'exécuter une commande, le système refuse avec un message d'erreur parlant de problème d'autorisation, du genre permission denied, essayez de lancer la même commande en tant que root, ou en la précédant de sudo.
Cette commande sudo permet d'accorder à certains utilisateurs (ou groupes d'utilisateurs) la possibilité de lancer une commande en tant que super-utilisateur, ou comme autre utilisateur, tout en conservant une trace des commandes saisies et des arguments.
Ainsi, la notion d’utilisateur est extrêmement importante, car elle permet d'une part de protéger les données des utilisateurs de la vue d'autres utilisateurs (si vous êtes plusieurs à utiliser l'ordinateur), et elle empêche les fausses manipulations qui compromettraient la stabilité du système. De plus, dans l'éventualité d'un virus ou d'un cheval de Troie (éventualité peu probable, rassurez-vous ;-)), travailler en tant qu'utilisateur restreint les droits du cheval de Troie et l'empêche de véroler tout le système (c'est pourquoi les utilisateurs qui accordent beaucoup d'importance à la sécurité utilisent souvent un utilisateur spécial pour se connecter à internet).
Quelques notions plus techniques maintenant. Un utilisateur sous GNU/Linux est défini par un certain nombre d'éléments :
- Son nom (username ou login par abus de langage),
- son numéro de matricule : hé oui, nous ne sommes que des numéros ! :) (on l'appelle aussi UID ou User IDentifier),
- son groupe : le linuxien est un être sociable, il vit en groupe. Donc tout utilisateur de Linux appartient au moins à un groupe, appelé groupe principal. La notion de groupe permet de gérer les permissions par groupe d'utilisateurs (par exemple un groupe pour les utilisateurs ayant le droit de se connecter à internet, etc.). Le groupe est également représenté par un numéro (appelé aussi GID ou Group IDentifier), Un utilisateur peut appartenir à d’autres groupes.
- un répertoire personnel : chaque utilisateur dispose d'un home directory, c'est-à-dire d'un répertoire privé et qui lui appartient. En général, les données de l'utilisateur tuxedo seront stockées dans
/home/tuxedo, que l'on note aussi~tuxedo.
Toutes ces informations sont répertoriées dans un fichier nommé /etc/passwd , consulté chaque fois que vous vous connectez. Le système vérifie ainsi que votre nom est bien référencé et que votre mot de passe est correct. Lorsque vous vous connectez, votre identité va conditionner l'accès ou non aux fichiers et programmes, grâce à un système de permissions sur les fichiers. Pour plus d'information sur les utilisateurs, voir le paragraphe suivant, et l'article sur les permissions sous Linux sur Léa.
On notera que c'est /etc/shadow qui contient les mots de passe correspondant au fichier /etc/passwd. Pour des raisons de sécurité, ces mots de passe sont chiffrés.
La gestion des utilisateurs
J'ai oublié de créer un utilisateur : vous pouvez après l'installation ajouter autant d'utilisateurs que vous le souhaitez. Pour cela, ouvrez un terminal, devenez root (voir paragraphe suivant), et utilisez la commande adduser : adduser anne ajoute l'utilisateur anne, pour lui donner un mot de passe, faites ensuite passwd anne. Suivant les distributions, on peut faire cela également avec des outils graphiques.
Vous êtes connectés en tant qu'un utilisateur normal, et vous voulez lancer une commande root ou en tant qu'un autre utilisateur ? Pas de problème, la commande su (substitute user ou super user) est votre amie. Tapez su - root ou "su - autre_utilisateur", suivi de son mot de passe, et le tour est joué. La commande whoami vous dit qui vous êtes (who am i aussi).
Pour changer le mot de passe de l'utilisateur tuxedo, tapez passwd tuxedo.
Pour changer votre propre mot de passe, tapez simplement passwd, suivez les indications, et (en tant que root), pwconv" afin de crypter et protéger les mots de passe.
Le répertoire de connexion (ou home directory en bon français) : Vous êtes dans l'arborescence, quelque soit l'endroit, vous pouvez revenir directement à votre home en tapant cd.
Groupes d'utilisateurs et droits sur les fichiers : comme dit dans le paragraphe précédent, tout utilisateur de Linux appartient à au moins un groupe d'utilisateurs, son groupe principal. Ce groupe est déterminé lors de la création et peut être modifié par la suite. L'appartenance à un ou des groupes est importante pour l'application des droits d'accès sur les fichiers et répertoires. Pour tout savoir sur le sujet, consultez l'article sur les permissions.
J'ai oublié le mode passe de root
... Inutile de réinstaller votre Linux ! Vous avez un moyen de récupérer la situation en suivant les étapes suivantes :
- redémarrez la machine
- stoppez le démarrage au niveau du gestionnaire de boot (les plus connus sont LILO et GRUB)
- Avec GRUB : taper sur Ctrl+C quand le menu de démarrage apparaît, puis sur la ligne de commande : taper
single user, puis [Entrée] - Avec LILO : sur l'invite LILO: qui s'affiche au tout début du démarrage, taper
linux single, puis [Entrée]
- Avec GRUB : taper sur Ctrl+C quand le menu de démarrage apparaît, puis sur la ligne de commande : taper
- le système se lance et non seulement ne va charger que le strict minimum pour fonctionner mais en plus ouvrir une session en tant que root sans demander de mot de passe.
- changez le mot de passe de root : taper
passwd rootpuis entrez le nouveau mot de passe. - remettez le système dans le bon niveau d’exécution (runlevel) en tapant
init 5pour un démarrage graphique, ouinit 3pour un démarrage texte (pour une distribution comme Mandriva). - les services et la configuration normale se mettent en place et le système finit de démarrer.
Et voilà ! Le tour est joué :))
Configurer l'interface graphique
Par défaut, à l'installation, le système est paramétré pour démarrer directement en mode graphique. Il peut arriver que lors du premier démarrage vous vous retrouviez face à une console texte... Horreur ! Pas d'inquiétude, il s'agit probablement d'une mauvaise configuration du mode graphique (le mode graphique est géré par ce qu'on appelle le serveur X, qui permet d'afficher les applications graphiques en utilisant votre carte graphique, l'écran, la souris, le clavier).
Pour configurer correctement le mode graphique, vous avez à disposition :
- L'éditeur vi : pour éditer à la main le fichier de configuration
/etc/X11/xorg.conf. - Xconfigurator : plus convivial, laissez-vous guider ;
- XF86config : nettement moins convivial, le préféré des puristes ;) ;
- Régler les problèmes avec X Window ;
- Les articles de Léa !
Autre problème lié à la gestion de votre interface graphique, vous obtenez ce genre de message désobligeant :
Error: Can't open display: :0.0
Il faut savoir en effet que pour afficher vos applications à l'écran, le système a besoin d'une adresse. S'il ne trouve pas cette adresse alors il ne peut pas afficher l'application. Une des raisons pour lesquelles il renvoie cette erreur peut être qu'il n'est pas autorisé à accéder à cette adresse. Pour débloquer cette situation il suffit de taper :
- root@pingu#
xhost +autorise toutes les adresses - root@pingu#
xhost + 12.144.13.128autorise une adresse précise (ici 12.144.13.128, que l'on peut remplacer par un nom de machine)
Pour plus de précisions, lire les quelques lignes sur DISPLAY.
Les petits trucs qui énervent à la connexion
- la roulette de ma souris ne fonctionne pas : oui votre manchot fonctionne à roulettes... Le problème est tout simplement que votre roulette n'est pas reconnue. Là encore, il suffit de modifier la configuration du serveur X pour qu'elle soit prise en compte.
- le pavé numérique n'est pas verrouillé : si lorsque vous vous connectez sous interface graphique ou dans une console, le pavé numérique n'est pas activé, c'est désagréable ! Consultez le truc et astuce qui vous permettra de le verrouiller automatiquement à la connexion, en mode console et en mode graphique.
Sous KDE il est aussi possible de l'activer par défaut dans la configuration.
Ça n'existe pas sous GNU/Linux
undelete
Sous GNU/Linux — ainsi que dans les derniers Windows aussi d’ailleurs — il n’y a pas la même possibilité de récupérer un fichier malencontreusement effacé (par exemple par la commande rm le_fichier).
En effet, sous DOS et Windows encore récemment, vous aviez la commande undelete qui permettait de récupérer les fichiers effacés. GNU/Linux n'offre pas cette possibilité car le système de fichiers est très différent, et un fichier effacé est presque immédiatement recouvert par un autre sur le disque. Bref, utilisez la corbeille !
Il est néanmoins possible de récupérer un fichier supprimé mais cela reste risqué et difficile, même pour l’utilisateur confirmé.
défragmenter
La conception du système de fichiers de Linux est telle qu'elle ne se fragmente quasiment pas, contrairement à la conception préhistorique des systèmes de fichiers Fat32 de Microsoft. Il n'y a donc pas besoin de passer régulièrement plusieurs heures à défragmenter son disque dur. Notez qu'il existe bien des outils de défragmentation sous Linux, qui permettent d'optimiser la défragmentation, mais ils sont réservés à des usages très spécifiques, et ne sont quasiment pas utilisés (en 8 ans de Linux, je ne m'en suis jamais servi !).
Ce qui est différent sous Linux
Installer un logiciel
Pour installer un logiciel, il faut perdre l'habitude d'aller le chercher sur internet pour l'installer, il y a énormément de logiciels inclus dans la distribution, et il y a un gestionnaire de logiciels très pratique. Pour savoir comment installer un logiciel, voir cette documentation.
Découvrir GNU/Linux, la suite : Découvrir GNU/Linux - Aller plus loin : les connaissances à avoir pour se servir de GNU/Linux tous les jours : la ligne de commande, le multimédia, internet, la cohabitation avec d'autres systèmes d'exploitation, l'administration de la machine, l'installation de nouveau matériel...
@ Retour à la rubrique Découvrir GNU/Linux
Copyright
© 01/12/2002 Jean-Christophe Cardot et Anne Nicolas
| Ce document est publié sous licence Creative Commons Attribution, Partage à l'identique, Contexte non commercial 2.0 : http://creativecommons.org/licenses/by-nc-sa/2.0/fr/ |