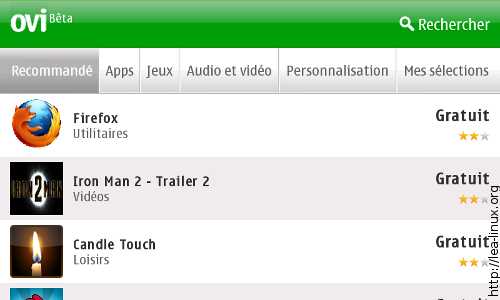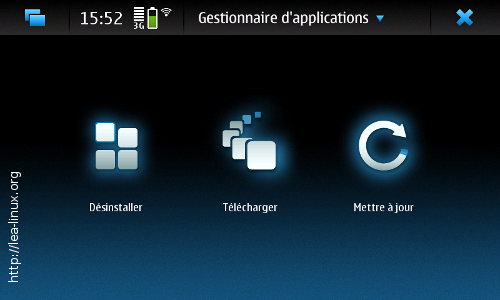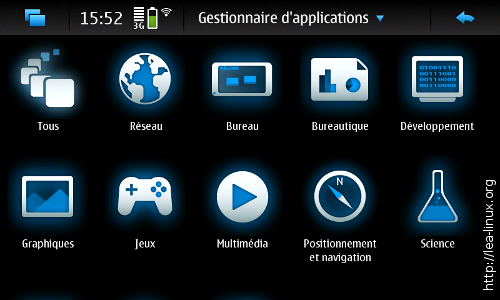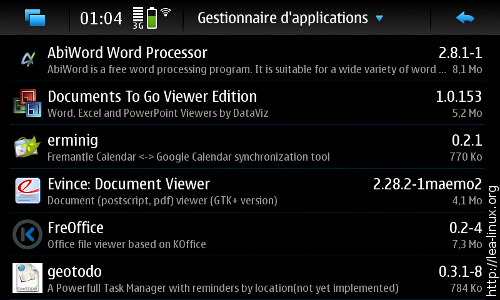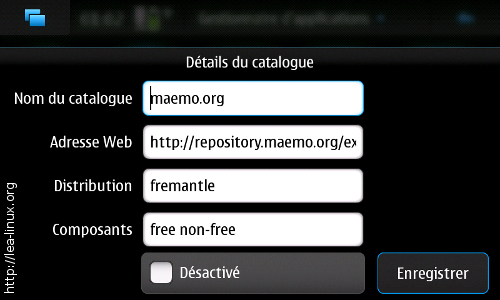« Installer logiciels Nokia N900 Maemo » : différence entre les versions
| Ligne 16 : | Ligne 16 : | ||
Pour pouvoir utiliser l'Ovi Store, il faut préalablement se créer un compte Nokia (c'est gratuit). | Pour pouvoir utiliser l'Ovi Store, il faut préalablement se créer un compte Nokia (c'est gratuit). | ||
Une fois l'application sélectionnée dans l'Ovi Store, cliquez sur « Télécharger » et l'application s'installe avec le Gestionnaire d'applications (voir ci-dessous). Elle se désinstallera de même avec ledit Gestionnaire d'applications. | |||
== Gestionnaire d'applications == | == Gestionnaire d'applications == | ||
Version du 10 avril 2010 à 19:14
Installer des logiciels sur son Nokia N900
par Jiel
Cette documentation explique comment installer des logiciels sur son Nokia N900 qui fonctionne avec la distribution Maemo 5 Fremantle. L'installation de logiciels nécessite d'avoir son téléphone connecté à internet (par wifi ou 3G).
Ovi Store
Une première méthode pour installer des logiciels sur son N900 est de passer par l'Ovi Store. L'Ovi Store est le magasin d'applications en lignes de Nokia. On y trouve des applications et du contenu libres ou propriétaires, gratuits ou payants, que l'on peut choisir
On y accède via le menu Applications > Store. S'ouvre alors une fenêtre (elle pointe vers http://link.ovi.mobi/n900ovistore) qui affiche une liste d'applications, de vidéos, de musiques disponibles triées par catégories.
Pour pouvoir utiliser l'Ovi Store, il faut préalablement se créer un compte Nokia (c'est gratuit).
Une fois l'application sélectionnée dans l'Ovi Store, cliquez sur « Télécharger » et l'application s'installe avec le Gestionnaire d'applications (voir ci-dessous). Elle se désinstallera de même avec ledit Gestionnaire d'applications.
Gestionnaire d'applications
Présentation du gestionnaire d'applications
Une autre méthode pour installer des logiciels sur son N900 est d'utiliser le gestionnaire d'applications. Il s'agit d'une méthode classique sous GNU/Linux : on commence par ajouter des catalogues d'applications (en anglais, repository), puis on télécharge des logiciels à partir de ces catalogues.
On accède au gestionnaire d'applications via le menu Applications > Autres > Gest. applic.. S'ouvre alors une fenêtre contenant trois icones : « Désinstaller », « Télécharger » et « Mettre à jour ».
En cliquant sur une des deux premières icônes, vous allez pouvoir enlever ou ajouter des logiciels sur votre téléphone. Notons qu'une grande partie des logiciels disponibles dans les catalogues sont libres et qu'on retrouve un certain nombre de logiciels GTK classiques sous GNU/Linux : Pidgin, Xchat, Abiword etc.
Pour l'installation, les logiciels sont triés par catégorie :
Voici par exemple les logiciels disponibles dans la catégorie bureautique :
La dernière icone « Mettre à jour » permet de mettre à jour les logiciels déjà installés sur votre N900. Il convient de la lancer lors de la première utilisation puis régulièrement, car c'est ici que l'on trouvera les mises à jour de sécurité, les corrections de bugs ainsi que les mises à jour système.
Catalogues d'applications
Pour avoir plus de logiciels que ceux par défaut, il vous faudra ajouter des catalogues. On rajoute un catalogue en allant dans le menu Gestionnaire d'applications > Catalogues d'applications. Voici ci-dessous les caractéristiques de différents catalogues.
Catalogues par défaut
Voici les caractéristiques des catalogues fournis par défaut : Applications Nokia, Mises à jour logicielles du système Nokia, Ovi et maemo.org (anciennement appelé Extras).
Nom du catalogue : Applications Nokia
Adresse web : https://downloads.maemo.nokia.com/fremantle/ssu/apps/
Distribution : ./
Composant :
Nom du catalogue : Mises à jour logicielles du système Nokia
Adresse web : https://downloads.maemo.nokia.com/fremantle/ssu/mr0/
Distribution : ./
Composant :
Nom du catalogue : Ovi
Adresse web : https://downloads.maemo.nokia.com/fremantle/ovi/
Distribution : ./
Composant :
Nom du catalogue : maemo.org
Adresse web : http://repository.maemo.org/extras/
Distribution : fremantle
Composant : free non-free
Catalogues devel et testing
Pour plus d'applications, il peut-être intéressant d'ajouter les catalogues d'applications en développement (Maemo extras devel) et en test (Maemo extras testing). Attention, elles peuvent être moins stables que celles situées dans les catalogues précédents !
Nom du catalogue : Maemo extras devel
Adresse web : http://repository.maemo.org/extras-devel/
Distribution : fremantle
Composant : free non-free
Nom du catalogue : Maemo extras testing
Adresse web : http://repository.maemo.org/extras-testing/
Distribution : fremantle
Composant : free non-free
D'autres catalogues
Il est également possible d'installer un catalogue d'applications qui lui se destine aux développeurs et aux téméraires (Devtools) :
Nom du catalogue : Devtools
Adresse web : http://repository.maemo.org
Distribution : fremantle/tools
Composant : free non-free
Vous pouvez installer d'autres catalogues non-supportés par Nokia, à vos risques et périls, en voici quelques exemples (My-Maemo et Maemo Nintendo Emulators) :
Nom du catalogue : My-Maemo
Adresse web : http://my-maemo.com/repository/
Distribution: fremantle
Composant : user
Nom du catalogue : Maemo Nintendo Emulators
Adresse web : http://b-man.xceleo.org/repo/maemo-nintendo-emulators/
Distribution: fremantle
Composant : main
On notera que si vous ne voulez installer que des logiciels libres, il vous faudra renseigner uniquement « free » dans le champ Composant des catalogues.
Avant d'ajouter un catalogue, vérifiez bien que celui s'adresse à des utilisateurs de processeurs ARM (le type de processeur du N900).
Installation de paquets en ligne de commande
Enfin, on peut aussi installer des logiciels manuellement. Pour cela, il faut récupérer des paquets logiciels (en anglais, packages) au format Debian compatibles avec la version de Maemo qui est sur le N900, les télécharger et les installer en ligne de commandes en mode super-utilisateur (root).
Pour plus de détails sur les paquets Debian, veuillez lire la documentation suivante : Apt, dpkg et paquets Debian.
Paquets téléchargés manuellement
Voici les principales commandes à passer une fois votre paquet récupéré. On suppose qu'il se situe dans /home/user/MyDocs/.
Un pré-requis est d'avoir installé le paquet « rootsh » via le gestionnaire d'applications. Lancez ensuite le terminal via le menu Applications > Autres > X Terminal.
Loguez vous en root : sudo gainroot
Positionez-vous dans le répertoire d'installation : cd /home/user/MyDocs
Installez votre paquet par la commande : dpkg -i nomdupaquet.deb
Si vous avez l'erreur suivante dpkg: status database area is locked by another process qui apparait à l'écran, c'est que la base de paquets logiciels est verrouillée. Le plus probable est que vous ayez laissé le gestionnaire d'applications ouvert. Fermez-le et réessayez.
Catalogues d'applications en ligne de commande
Les opérations faites dans le gestionnaire d'application peuvent se faire à la main en ligne de commande en root.
Pour entrer un nouveau catalogue d'applications, renseignez-le dans le fichier /etc/apt/sources.list. Par exemple pour le catalogue maemo.org :
# maemo.org (Extras)
deb http://repository.maemo.org/extras/ fremantle free non-free
Puis mettez à jour la liste des paquets disponible avec :
apt-get update
Pour télécharger un paquet ainsi rajouté, par exemple Pidgin, tapez
apt-get install pidgin
@ Retour à la rubrique Nokia N900
Copyright
© 2010 Jiel Beaumadier

|
Vous avez l'autorisation de copier, distribuer et/ou modifier ce document suivant les termes de la GNU Free Documentation License, Version 1.2 ou n'importe quelle version ultérieure publiée par la Free Software Foundation; sans section invariante, sans page de garde, sans entête et sans page finale. |