« Installer Debian avec Calamares » : différence entre les versions
Aucun résumé des modifications |
|||
| (57 versions intermédiaires par un autre utilisateur non affichées) | |||
| Ligne 1 : | Ligne 1 : | ||
Installer Debian depuis une session Live avec Calamares. | |||
Par [[Utilisateur:ideefixe|Ideefixe]] | |||
Calamares est un programme d'installation de Debian disponible dans chaque ISO Debian Live depuis la version 10 | '''Calamares''' est un programme d'installation de Debian disponible dans chaque ISO Debian Live depuis la version 10 ''Buster''. | ||
Ce tutoriel présente son utilisation. Il est extrait des [https://debian-facile.org/projets/lescahiersdudebutant/les_cahiers_du_debutant.html#tester-debian-sans-risque Cahiers du débutant]. | |||
Vous pouvez essayer avec l'ISO Live de Debian-Facile, personnalisée pour les débutants disponible sur le [https://debian-facile.org/projets:iso-debian-facile Wiki officiel]. | |||
== Démarrage d'une session Live == | |||
< | Lorsque vous démarrez votre ordinateur sur une session Debian Live (à l'aide d'une ISO Debian de type Live), | ||
<center>[[Fichier:01-installer-debian-menu-live.jpeg]]</center> | |||
<center>''Le menu d’accueil du Live Debian 10''</center> | |||
vous trouverez sur le bureau et/ou dans le menu “Système”, une entrée pour installer directement Debian. | |||
<center>[[Fichier:02-install-launcher-live.jpeg]]</center> | |||
<center>''lanceur d’installation Debian''</center> | |||
Ainsi, après avoir testé la compatibilité de votre machine, vous pourrez directement installer l’environnement choisi depuis la session “live”. | |||
== Choix de la langue == | == Choix de la langue == | ||
| Ligne 22 : | Ligne 29 : | ||
Si vous choisissez cette option, c’est l’installateur graphique Calamares qui se lancera pour mettre en place votre système. Ici avec une session Live LXQt, commencez par sélectionner votre langage : | Si vous choisissez cette option, c’est l’installateur graphique Calamares qui se lancera pour mettre en place votre système. Ici avec une session Live LXQt, commencez par sélectionner votre langage : | ||
<center>[[Fichier:03-calamares-01-langage.jpg]]</center> | |||
<center>''Installateur Calamares : choix de la langue''</center> | |||
Il vous suffit ensuite de suivre les instructions à l’écran… | Il vous suffit ensuite de suivre les instructions à l’écran… | ||
| Ligne 30 : | Ligne 37 : | ||
== Choix du pays == | == Choix du pays == | ||
L’onglet | L’onglet '''Localisation''' vous permettra de configurer l’horloge via votre fuseau horaire. | ||
<center>[[Fichier:04-calamares-02-pays.jpg]]</center> | |||
<center>''Installateur Calamares : choix du pays''</center> | |||
== Choix du clavier == | == Choix du clavier == | ||
L’onglet | L’onglet '''Clavier''' est très complet… | ||
Dans le doute, choisissez le clavier par défaut, vous pourrez toujours le modifier après l’installation. | |||
<center>[[Fichier:05-calamares-03-clavier.jpg]]</center> | |||
<center>''Installateur Calamares : choix du clavier''</center> | |||
== Partitionnement == | == Partitionnement == | ||
L’onglet | L’onglet '''Partitions''' est le plus important car il va vous permettre de modifier l’agencement du ou des disques durs de votre ordinateur : à utiliser avec précaution. | ||
Pour une installation en single boot (Debian sera le seul système sur la machine), vous pouvez choisir | |||
Pour une installation en dual boot (à côté d’un autre système), choisissez | Pour une installation en single boot (Debian sera le seul système sur la machine), vous pouvez choisir '''''Effacer le disque'''''. | ||
Pour une installation en dual boot (à côté d’un autre système), choisissez '''''Installer à côté'''''. Dans le doute, posez la question sur le forum. | |||
<center>[[Fichier:06-calamares-04-partition.jpg]]</center> | |||
<center>''Installateur Calamares : schéma de partitionnement''</center> | |||
== Création de l'utilisateur == | == Création de l'utilisateur == | ||
L’onglet Utilisateur vous permettra de définir votre identité sur cette machine. Votre nom complet, votre identifiant de connexion et votre mot de passe. | L’onglet '''Utilisateur''' vous permettra de définir votre identité sur cette machine. Votre nom complet, votre identifiant de connexion et votre mot de passe. | ||
Vous pourrez également activer la connexion automatique (sans mot de passe) pour votre utilisateur. | Vous pourrez également activer la connexion automatique (sans mot de passe) pour votre utilisateur. | ||
/!\ Activer la connexion sans mot de passe augmente le risque d'oublier votre mot de passe par la suite. Si cela vous arrive, vous ne pourrez plus administrer votre système (installer des logiciels et faire vos mises à jour) /!\ | |||
<center>[[Fichier:07-calamares-05-user.jpg]]</center> | |||
<center>''Installateur Calamares : création de l’utilisateur''</center> | |||
== Résumé avant installation == | == Résumé avant installation == | ||
L’onglet | L’onglet '''Résumé''' porte bien son nom… prenez quelques instants pour vérifier les informations fournies car une fois que vous aurez cliqué sur '''''Installer''''', le formatage des partitions commencera. En cas d’erreur, vous pouvez encore revenir en arrière avec le bouton '''''Précédent'''''. | ||
/!\ A cette étape, il ne sera donc plus possible d'annuler l'installation lorsque vous aurez cliqué sur '''''Installer''''' /!\ | |||
<center>[[Fichier:08-calamares-06-resume.jpg]]</center> | |||
<center>''Installateur Calamares : résumé avant installation''</center> | |||
== Installation == | == Installation == | ||
| Ligne 78 : | Ligne 91 : | ||
C’est le moment de boire un thé, d’ouvrir une fenêtre (une vraie, avec une vitre…) pendant que l’installateur Calamares fait son travail. | C’est le moment de boire un thé, d’ouvrir une fenêtre (une vraie, avec une vitre…) pendant que l’installateur Calamares fait son travail. | ||
<center>[[Fichier:09-calamares-07-installation.jpg]]</center> | |||
<center>''Installateur Calamares : installation du système Debian''</center> | |||
== Fin d'installation == | == Fin d'installation == | ||
Votre ordinateur redémarre sur votre nouveau système Debian … | Votre ordinateur redémarre sur votre nouveau système Debian … Patientez. | ||
<center>[[Fichier:10-calamares-08-installed.jpg]]</center> | |||
<center>''Installateur Calamares : fin d’installation''</center> | |||
<center>[[Fichier:11-plymouth.jpg]]</center> | |||
<center>''Lancement du système Debian GNU/Linux''</center> | |||
== Aide == | == Aide == | ||
Si vous avez des questions diverses, le [https://debian-facile.org/forum.php forum de Debian-Facile] est là pour vous, tout comme le [http://lea-linux.org/forums//list.php?8 forum Debian | Si vous avez des questions diverses, le [https://debian-facile.org/forum.php forum de Debian-Facile] est là pour vous, tout comme le [http://lea-linux.org/forums//list.php?8 forum Debian] de Léa-Linux. | ||
== | == Remerciements == | ||
Merci à [https://debian-facile.org/utilisateurs:arpinux arpinux et à Debian-Facile] | |||
<br/> | |||
<br/> | |||
'''<b>[[Installation de Linux|@ Retour à la rubrique Installation]]</b>''' | |||
{{Copy|2020|[[Utilisateur:ideefixe|Ideefixe]]|CC-BY-SA}} | |||
[[Catégorie:Installation de Linux]] | |||
[[Catégorie:Debian]] | |||
Dernière version du 30 novembre 2023 à 15:46
Installer Debian depuis une session Live avec Calamares.
Par Ideefixe
Calamares est un programme d'installation de Debian disponible dans chaque ISO Debian Live depuis la version 10 Buster.
Ce tutoriel présente son utilisation. Il est extrait des Cahiers du débutant.
Vous pouvez essayer avec l'ISO Live de Debian-Facile, personnalisée pour les débutants disponible sur le Wiki officiel.
Démarrage d'une session Live
Lorsque vous démarrez votre ordinateur sur une session Debian Live (à l'aide d'une ISO Debian de type Live),
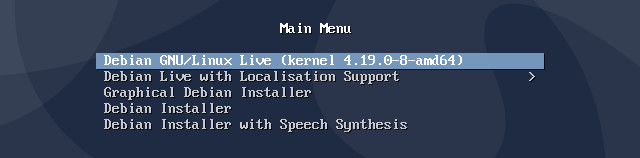
vous trouverez sur le bureau et/ou dans le menu “Système”, une entrée pour installer directement Debian.
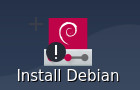
Ainsi, après avoir testé la compatibilité de votre machine, vous pourrez directement installer l’environnement choisi depuis la session “live”.
Choix de la langue
Si vous choisissez cette option, c’est l’installateur graphique Calamares qui se lancera pour mettre en place votre système. Ici avec une session Live LXQt, commencez par sélectionner votre langage :
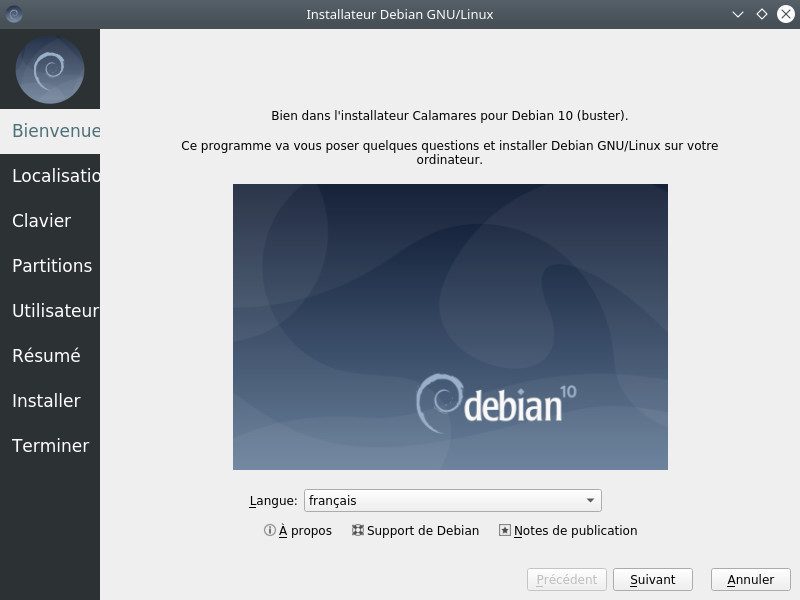
Il vous suffit ensuite de suivre les instructions à l’écran…
Choix du pays
L’onglet Localisation vous permettra de configurer l’horloge via votre fuseau horaire.
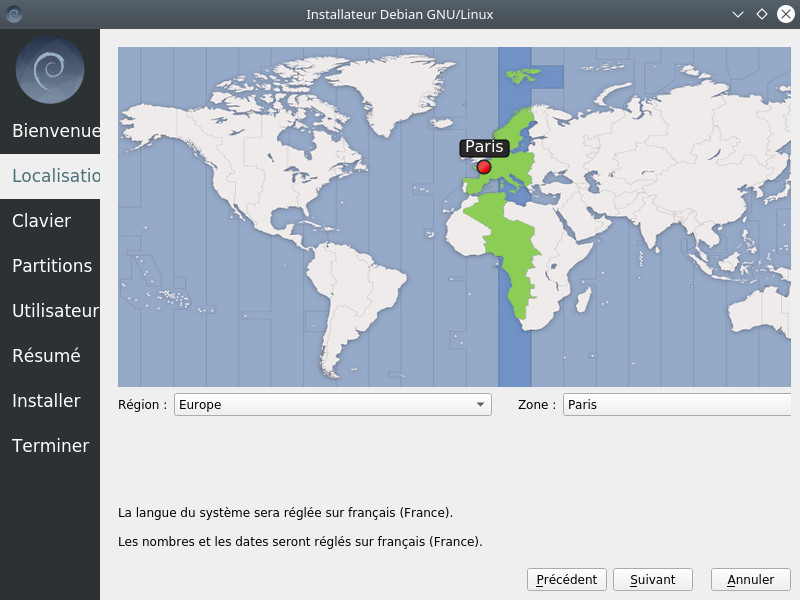
Choix du clavier
L’onglet Clavier est très complet…
Dans le doute, choisissez le clavier par défaut, vous pourrez toujours le modifier après l’installation.
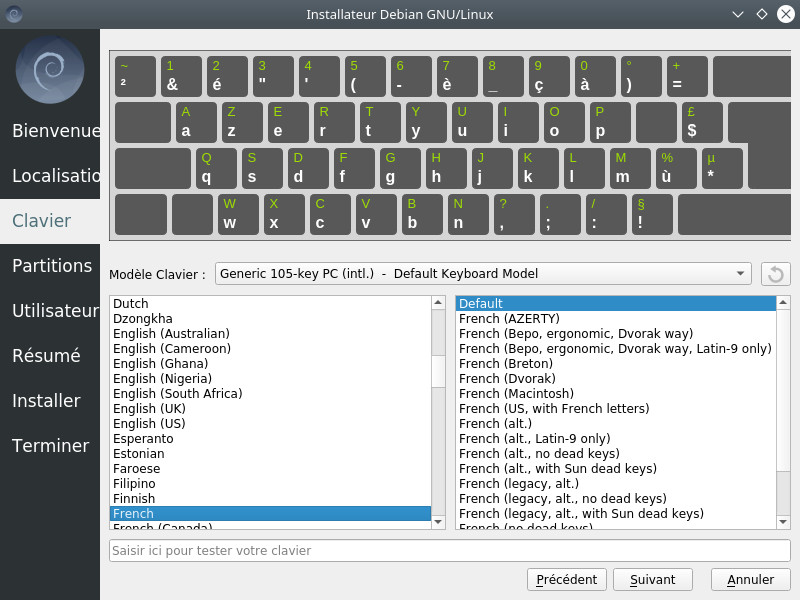
Partitionnement
L’onglet Partitions est le plus important car il va vous permettre de modifier l’agencement du ou des disques durs de votre ordinateur : à utiliser avec précaution.
Pour une installation en single boot (Debian sera le seul système sur la machine), vous pouvez choisir Effacer le disque.
Pour une installation en dual boot (à côté d’un autre système), choisissez Installer à côté. Dans le doute, posez la question sur le forum.
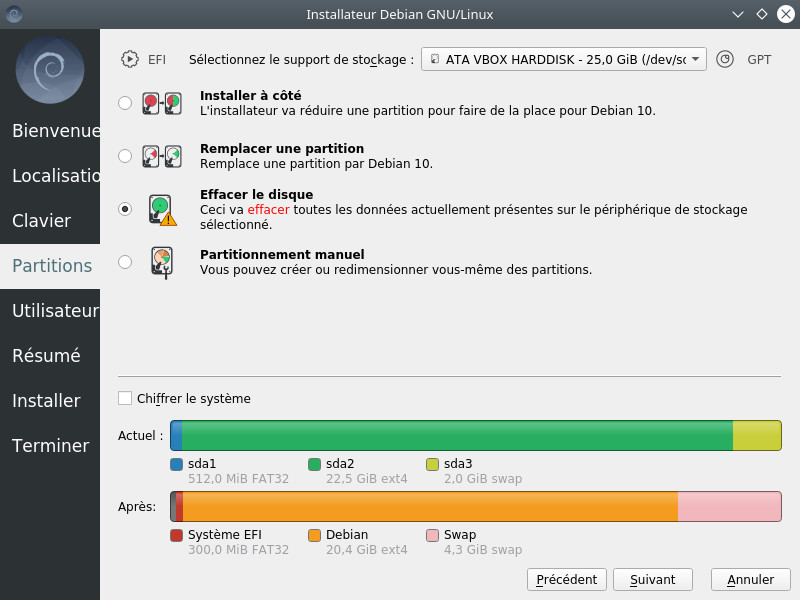
Création de l'utilisateur
L’onglet Utilisateur vous permettra de définir votre identité sur cette machine. Votre nom complet, votre identifiant de connexion et votre mot de passe.
Vous pourrez également activer la connexion automatique (sans mot de passe) pour votre utilisateur.
/!\ Activer la connexion sans mot de passe augmente le risque d'oublier votre mot de passe par la suite. Si cela vous arrive, vous ne pourrez plus administrer votre système (installer des logiciels et faire vos mises à jour) /!\
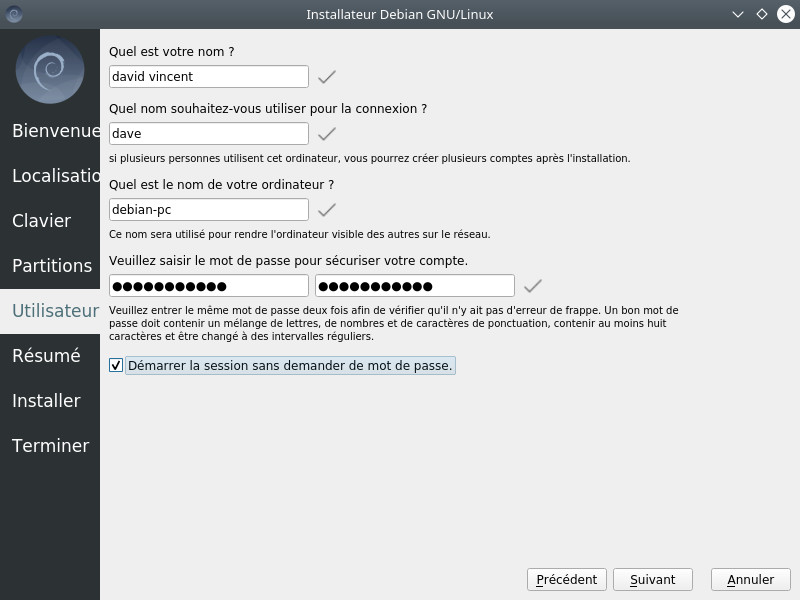
Résumé avant installation
L’onglet Résumé porte bien son nom… prenez quelques instants pour vérifier les informations fournies car une fois que vous aurez cliqué sur Installer, le formatage des partitions commencera. En cas d’erreur, vous pouvez encore revenir en arrière avec le bouton Précédent.
/!\ A cette étape, il ne sera donc plus possible d'annuler l'installation lorsque vous aurez cliqué sur Installer /!\
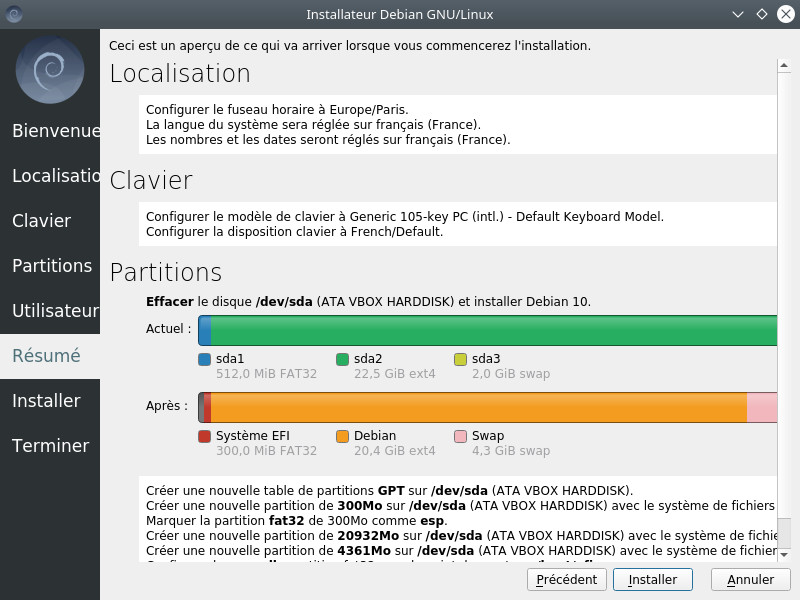
Installation
C’est le moment de boire un thé, d’ouvrir une fenêtre (une vraie, avec une vitre…) pendant que l’installateur Calamares fait son travail.
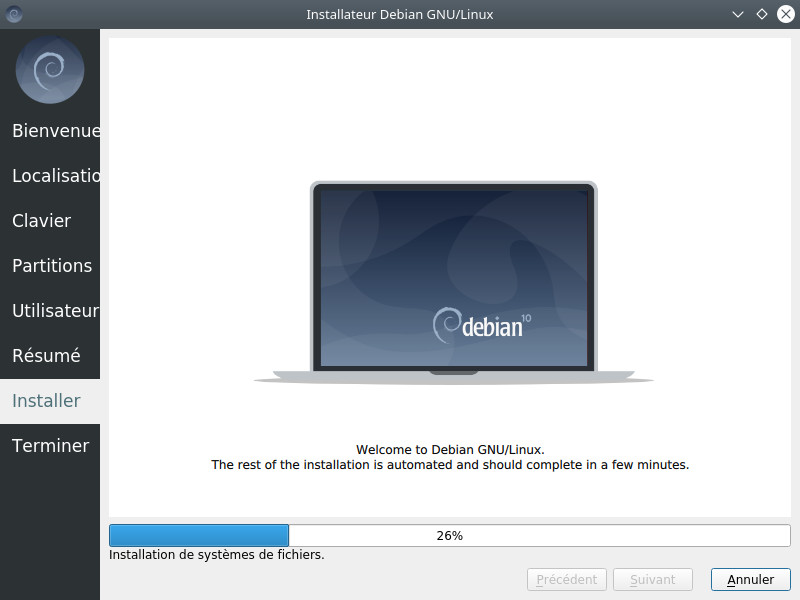
Fin d'installation
Votre ordinateur redémarre sur votre nouveau système Debian … Patientez.
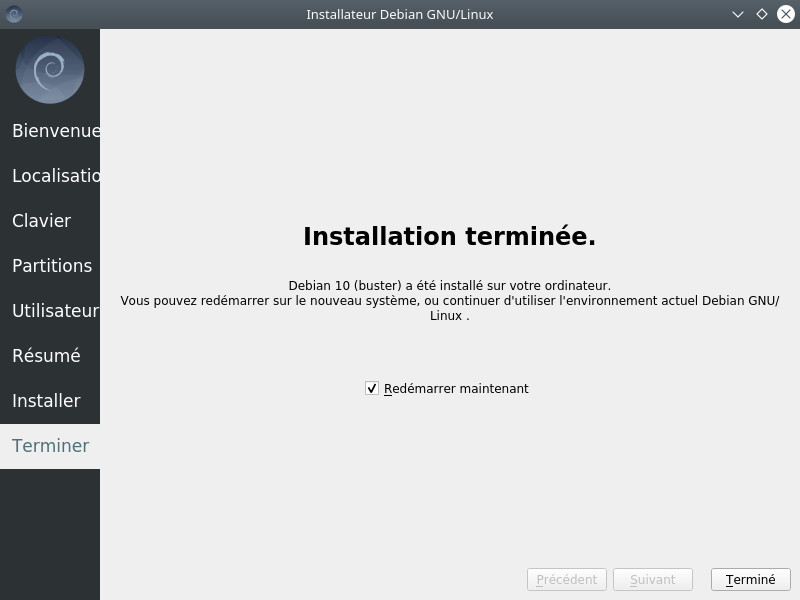
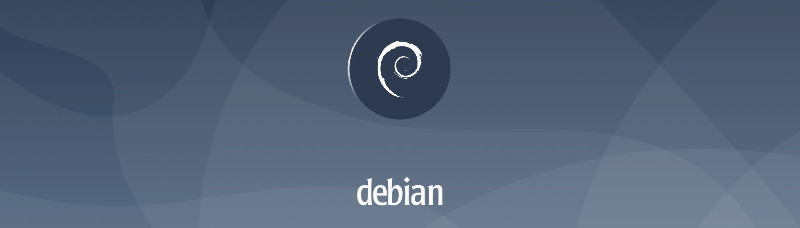
Aide
Si vous avez des questions diverses, le forum de Debian-Facile est là pour vous, tout comme le forum Debian de Léa-Linux.
Remerciements
Merci à arpinux et à Debian-Facile
@ Retour à la rubrique Installation
Copyright
© 2020 Ideefixe
| Ce document est publié sous licence Creative Commons Attribution, Partage à l'identique 4.0 : https://creativecommons.org/licenses/by-sa/4.0/ |