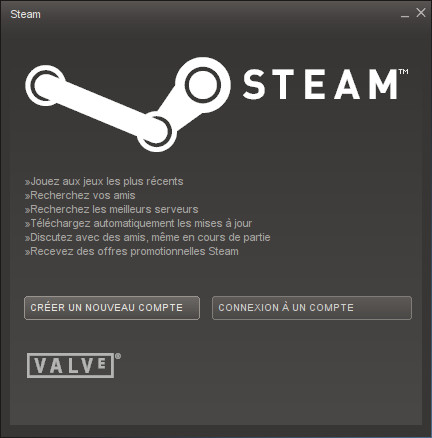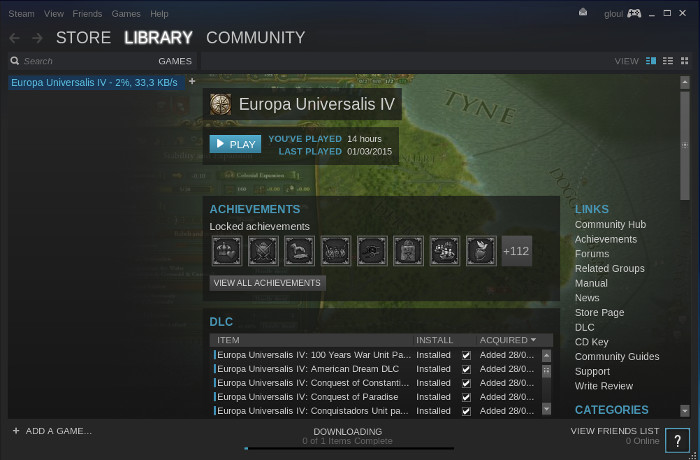« Steam » : différence entre les versions
(Page créée avec « = Steam = par Jiel Cette documentation explique comment installer et utiliser Steam. == Steam ? == Steam est une plate-forme de distribution de co... ») |
|||
| (22 versions intermédiaires par 2 utilisateurs non affichées) | |||
| Ligne 1 : | Ligne 1 : | ||
= Steam = | = Steam = | ||
[[Catégorie:Jeux]] | |||
[[Catégorie:Fedora]] | |||
Cette documentation explique comment installer et utiliser Steam. | Cette documentation explique comment installer et utiliser Steam. | ||
| Ligne 7 : | Ligne 7 : | ||
== Steam ? == | == Steam ? == | ||
Steam est une plate-forme de distribution de contenu en ligne de la société Valve. Elle est principalement orientée autour des jeux vidéo. Elle permet aux utilisateurs d'acheter des jeux, du contenu pour les jeux, de les mettre à jour automatiquement, de gérer la partie multijoueur des jeux etc. et de jouer. La plupart des jeux de | Steam est une plate-forme de distribution de contenu en ligne de la société Valve. Elle est principalement orientée autour des jeux vidéo. Elle permet aux utilisateurs d'acheter des jeux, du contenu pour les jeux, de les mettre à jour automatiquement, de gérer la partie multijoueur des jeux etc. et de jouer. La plupart des jeux de Steam ne sont pas des logiciels libres. | ||
<br /> | |||
== Installer Steam == | == Installer Steam == | ||
Pour l'utilisateur, Steam se présente sous la forme d'un logiciel à télécharger et à installer sur son ordinateur | Pour l'utilisateur, Steam se présente sous la forme d'un logiciel à télécharger et à installer sur son ordinateur. Ce logiciel s'occupera de télécharger ses dépendances et de se mettre à jour tout seul à la fin de l'installation. | ||
Pour pouvoir utiliser Steam, il vous faudra vous créer un compte Steam gratuitement. Vous pouvez le faire sur le site officiel [https://store.steampowered.com/join ici] ou au premier lancement de l'application. | |||
Remarque : pour certains jeux, si ce n'est pas déjà fait (par vous ou par défaut), vous aurez besoin d'activer l'accélération graphique de votre carte vidéo. | |||
=== Ubuntu, Debian === | === Ubuntu, Debian === | ||
| Ligne 20 : | Ligne 24 : | ||
http://media.steampowered.com/client/installer/steam.deb | http://media.steampowered.com/client/installer/steam.deb | ||
Double-cliquez sur le paquet logiciel steam_latest.deb téléchargé | Double-cliquez sur le paquet logiciel <tt>steam_latest.deb</tt> téléchargé : la ''Logithèque Ubuntu'' s'ouvre alors pour vous proposer d'installer le paquet. | ||
En ligne de commande, faites simplement : | En ligne de commande, faites simplement : | ||
<div class="code"> | |||
sudo dpkg -i ~/Téléchargements/steam_latest.deb | sudo dpkg -i ~/Téléchargements/steam_latest.deb | ||
</div> | |||
pour installer le paquet | pour installer le paquet que vous aviez placé dans le répertoire ''Téléchargements'' de votre dossier personnel. | ||
=== Fedora === | === Fedora === | ||
Fedora maintient un paquet Steam sur | Fedora maintient un paquet Steam sur le dépôt RPM Fusion non-libre. Ajoutez d'abord les deux dépôts RPM Fusion : | ||
Ajoutez d'abord | |||
<div class="code"> | <div class="code"> | ||
su -lc ' | su -lc 'dnf install https://fr2.rpmfind.net/linux/rpmfusion/nonfree/fedora/rpmfusion-nonfree-release-$(rpm -E %fedora).noarch.rpm' | ||
su -lc 'dnf install https://download1.rpmfusion.org/nonfree/fedora/rpmfusion-nonfree-release-$(rpm -E %fedora).noarch.rpm' | |||
</div> | </div> | ||
Puis | Puis installez le paquet par la commande : | ||
<div class="code"> | <div class="code"> | ||
su -lc ' | su -lc 'dnf install steam' | ||
</div> | </div> | ||
Notez que ce paquet va nécessiter l'installation de plus de 100 autres paquets, soit plus de 200 Mo, essentiellement des bibliothèques 32 bits. | |||
=== Mageia === | === Mageia === | ||
| Ligne 59 : | Ligne 64 : | ||
Dans la plupart des cas, il vous faudra vous procurer un paquet <tt>steam</tt> fourni par votre distribution, ou essayer de lancer/adapter le paquet au format <tt>.deb</tt> fourni par Steam/Valve. | Dans la plupart des cas, il vous faudra vous procurer un paquet <tt>steam</tt> fourni par votre distribution, ou essayer de lancer/adapter le paquet au format <tt>.deb</tt> fourni par Steam/Valve. | ||
<br /> | |||
== Démarrer Steam == | == Démarrer Steam == | ||
| Ligne 65 : | Ligne 72 : | ||
Démarrez Steam à l'aide de l'icône installée sur votre bureau ou dans les menus, ou en lançant la commande <tt>steam</tt> dans le terminal. | Démarrez Steam à l'aide de l'icône installée sur votre bureau ou dans les menus, ou en lançant la commande <tt>steam</tt> dans le terminal. | ||
[[Image:Steam01.jpeg]] | |||
=== Bugs === | === Bugs === | ||
| Ligne 79 : | Ligne 88 : | ||
<div class="code">rm -Rf ~/.steam/steam/appcache</div> | <div class="code">rm -Rf ~/.steam/steam/appcache</div> | ||
Si vous avez une erreur <div class="code">segment fault</div> | Si vous avez une erreur de type : | ||
<div class="code">segment fault</div> | |||
alors lancez steam de la façon suivante : | alors lancez steam de la façon suivante : | ||
| Ligne 87 : | Ligne 97 : | ||
=== Problèmes réseaux === | === Problèmes réseaux === | ||
Éventuellement, si vous avez un problème de lags, vous pouvez avoir à ouvrir des ports sur votre [[iptables|pare-feu]] personnel ou celui de votre box (''Freebox, Livebox'' etc.). | |||
Client Steam : | Client Steam : | ||
| Ligne 113 : | Ligne 123 : | ||
Plus d'infos [https://support.steampowered.com/kb_article.php?ref=8571-GLVN-8711 ici]. | Plus d'infos [https://support.steampowered.com/kb_article.php?ref=8571-GLVN-8711 ici]. | ||
<br /> | |||
=== Un jeu installé ne se lance pas === | |||
Un jeu installé ne se lance pas? Une des raisons fréquentes de ce problème est un problème d'affichage. Essayez de changer les options d'affichage (''display'') du jeu. | |||
Certains jeux ne fonctionnent pas avec Wayland, notamment ceux de Paradox (Europa Universalis etc.). Il vous faut donc utiliser GNOME ou KDE avec X.org pour pouvoir jouer. | |||
=== Bibliothèques logicielles === | |||
Certains jeux ont besoin de bibliothèques logiciels 32 bits mais si votre système est en 64 bits. Il vous faudra donc installer les paquets des bibliothèques avec le nom contenant ''i686'' au lieu de ''x86_64''. | |||
== Utiliser Steam == | == Utiliser Steam == | ||
| Ligne 121 : | Ligne 143 : | ||
Un jeu acheté est lié à un compte Steam. Il n'y a pas de limitation au nombre de téléchargements possibles, ni même, au système d'exploitation utilisé : un même compte Steam peut être utilisé sur Microsoft Windows comme sur Apple Mac OS X et GNU/Linux. | Un jeu acheté est lié à un compte Steam. Il n'y a pas de limitation au nombre de téléchargements possibles, ni même, au système d'exploitation utilisé : un même compte Steam peut être utilisé sur Microsoft Windows comme sur Apple Mac OS X et GNU/Linux. | ||
[[Image:Steam02.jpeg]] | |||
<br /> | |||
== Jeux disponibles sur Steam pour GNU/Linux == | == Jeux disponibles sur Steam pour GNU/Linux == | ||
| Ligne 127 : | Ligne 153 : | ||
Parmi les jeux populaires, on notera en particulier : ''Left 4 Dead, Europa Universalis, Civilization, Counter Strike, Half Life, Team Fortress''. | Parmi les jeux populaires, on notera en particulier : ''Left 4 Dead, Europa Universalis, Civilization, Counter Strike, Half Life, Team Fortress''. | ||
<br /> | |||
== Liens == | == Liens == | ||
* [[Logith%C3%A8que:Jeux|D'autres jeux pour GNU/Linux]] | |||
* [http://blogs.valvesoftware.com/linux/ Blog officiel de Steam sur Linux] | * [http://blogs.valvesoftware.com/linux/ Blog officiel de Steam sur Linux] | ||
* [[PlayOnLinux|PlayOnLinux]], qui donne accès à d'autres jeux | |||
<br/> | <br/> | ||
| Ligne 137 : | Ligne 167 : | ||
<br/> | <br/> | ||
{{Copy|2015|[[Utilisateur:Jiel|Jiel Beaumadier]]|FDL}} | {{Copy|2015, 2017|[[Utilisateur:Jiel|Jiel Beaumadier]]|FDL}} | ||
Dernière version du 5 mars 2019 à 09:47
Steam
Cette documentation explique comment installer et utiliser Steam.
Steam ?
Steam est une plate-forme de distribution de contenu en ligne de la société Valve. Elle est principalement orientée autour des jeux vidéo. Elle permet aux utilisateurs d'acheter des jeux, du contenu pour les jeux, de les mettre à jour automatiquement, de gérer la partie multijoueur des jeux etc. et de jouer. La plupart des jeux de Steam ne sont pas des logiciels libres.
Installer Steam
Pour l'utilisateur, Steam se présente sous la forme d'un logiciel à télécharger et à installer sur son ordinateur. Ce logiciel s'occupera de télécharger ses dépendances et de se mettre à jour tout seul à la fin de l'installation.
Pour pouvoir utiliser Steam, il vous faudra vous créer un compte Steam gratuitement. Vous pouvez le faire sur le site officiel ici ou au premier lancement de l'application.
Remarque : pour certains jeux, si ce n'est pas déjà fait (par vous ou par défaut), vous aurez besoin d'activer l'accélération graphique de votre carte vidéo.
Ubuntu, Debian
Steam fournit officiellement un paquet pour Ubuntu (qui fonctionne aussi sous Debian) téléchargeable ici : http://media.steampowered.com/client/installer/steam.deb
Double-cliquez sur le paquet logiciel steam_latest.deb téléchargé : la Logithèque Ubuntu s'ouvre alors pour vous proposer d'installer le paquet.
En ligne de commande, faites simplement :
sudo dpkg -i ~/Téléchargements/steam_latest.deb
pour installer le paquet que vous aviez placé dans le répertoire Téléchargements de votre dossier personnel.
Fedora
Fedora maintient un paquet Steam sur le dépôt RPM Fusion non-libre. Ajoutez d'abord les deux dépôts RPM Fusion :
su -lc 'dnf install https://fr2.rpmfind.net/linux/rpmfusion/nonfree/fedora/rpmfusion-nonfree-release-$(rpm -E %fedora).noarch.rpm' su -lc 'dnf install https://download1.rpmfusion.org/nonfree/fedora/rpmfusion-nonfree-release-$(rpm -E %fedora).noarch.rpm'
Puis installez le paquet par la commande :
su -lc 'dnf install steam'
Notez que ce paquet va nécessiter l'installation de plus de 100 autres paquets, soit plus de 200 Mo, essentiellement des bibliothèques 32 bits.
Mageia
Sous Mageia, Steam est disponible dans les dépôts Non free. Ajoutez les dépôts Nonfree_Release et Nonfree_Updates et installez le paquet steam dans le Centre de Contrôle Mageia (type d'application : tous).
Arch
Sous Arch Linux, installez le dépôt multilib si vous avez un processeur 64 bits. Ensuite, installez Steam grâce au paquet 32 bits steam disponible dans les dépôts officiels.
On notera que de nombreux jeux ont des problèmes de dépendances sous Arch qui les empêcheront de se lancer. Vous trouverez de l'aide en anglais sur la page Steam Game-specific troubleshooting.
Autres distribs
Dans la plupart des cas, il vous faudra vous procurer un paquet steam fourni par votre distribution, ou essayer de lancer/adapter le paquet au format .deb fourni par Steam/Valve.
Démarrer Steam
Hop !
Démarrez Steam à l'aide de l'icône installée sur votre bureau ou dans les menus, ou en lançant la commande steam dans le terminal.
Bugs
Si Steam ne démarre pas, lancez le en ligne de commande pour avoir plus d'info. En particulier, deux bugs sont connus.
Si le terminal reste bloqué sur le message ci-dessus :
[0913/182910:WARNING:proxy_service.cc(958)] PAC support disabled because there is no system implementation
récupérez la main grâce à Ctrl+Z, puis tapez la commande suivante pour supprimer le répertoire appcache :
Si vous avez une erreur de type :
alors lancez steam de la façon suivante :
Problèmes réseaux
Éventuellement, si vous avez un problème de lags, vous pouvez avoir à ouvrir des ports sur votre pare-feu personnel ou celui de votre box (Freebox, Livebox etc.).
Client Steam :
UDP 27000 to 27015 inclusive (Game client traffic) UDP 27015 to 27030 inclusive (Typically Matchmaking and HLTV) TCP 27014 to 27050 inclusive (Steam downloads) UDP 4380
Serveurs dédiés ou en écoute :
TCP 27015 (SRCDS Rcon port)
Steamworks P2P Networking et chat audio Steam :
UDP 3478 (Outbound) UDP 4379 (Outbound) UDP 4380 (Outbound)
Plus d'infos ici.
Un jeu installé ne se lance pas
Un jeu installé ne se lance pas? Une des raisons fréquentes de ce problème est un problème d'affichage. Essayez de changer les options d'affichage (display) du jeu.
Certains jeux ne fonctionnent pas avec Wayland, notamment ceux de Paradox (Europa Universalis etc.). Il vous faut donc utiliser GNOME ou KDE avec X.org pour pouvoir jouer.
Bibliothèques logicielles
Certains jeux ont besoin de bibliothèques logiciels 32 bits mais si votre système est en 64 bits. Il vous faudra donc installer les paquets des bibliothèques avec le nom contenant i686 au lieu de x86_64.
Utiliser Steam
Une fois l'application démarrée, il faut se connecter à son compte Steam (ou en créer un nouveau) et on peut acheter ou lancer les jeux installés via Steam. Il est possible également d'acheter un jeu en version boite en magasin et se lier à Steam lors de l'installation.
Un jeu acheté est affiché dans sa bibliothèque des jeux de son compte Steam. On peut alors lancer l'installation : l'intégralité du jeu sera téléchargée sur le disque dur avant de pouvoir le lancer. Une fois le téléchargement effectué, il est possible de jouer sans être connecté à internet.
Un jeu acheté est lié à un compte Steam. Il n'y a pas de limitation au nombre de téléchargements possibles, ni même, au système d'exploitation utilisé : un même compte Steam peut être utilisé sur Microsoft Windows comme sur Apple Mac OS X et GNU/Linux.
Jeux disponibles sur Steam pour GNU/Linux
La liste des jeux Steam disponibles pour GNU/Linux s'aggrandit en permanence est disponible sur le site officiel sur ce lien.
Parmi les jeux populaires, on notera en particulier : Left 4 Dead, Europa Universalis, Civilization, Counter Strike, Half Life, Team Fortress.
Liens
- D'autres jeux pour GNU/Linux
- Blog officiel de Steam sur Linux
- PlayOnLinux, qui donne accès à d'autres jeux
@ Retour à la rubrique Logiciels
Copyright
© 2015, 2017 Jiel Beaumadier

|
Vous avez l'autorisation de copier, distribuer et/ou modifier ce document suivant les termes de la GNU Free Documentation License, Version 1.2 ou n'importe quelle version ultérieure publiée par la Free Software Foundation; sans section invariante, sans page de garde, sans entête et sans page finale. |