« Emmabuntus installer LXDE » : différence entre les versions
Aucun résumé des modifications |
|||
| (33 versions intermédiaires par 2 utilisateurs non affichées) | |||
| Ligne 1 : | Ligne 1 : | ||
[[Catégorie:Emmabuntüs]] | |||
[[Catégorie:Installation de Linux]] | |||
= Emmabuntüs : installer LXDE = | = Emmabuntüs : installer LXDE = | ||
par [[Utilisateur:ideefixe|Ideefixe]] | par [[Utilisateur:ideefixe|Ideefixe]] | ||
Vous | Vous avez [[Installer Emmabuntus 3|installé Emmabuntüs]] sur un ordinateur et vous trouvez que l'environnement de bureau Xfce n'est pas assez réactif et qu'il consomme trop de mémoire vive pour votre configuration matérielle. | ||
Il reste une solution pour que votre PC soit agréable à utiliser : installer l'environnement de bureau [[LXDE]]. | |||
== | == Trouver l'icône d'installation de LXDE dans le dock « All » == | ||
L'icône [[LXDE]] n'est accessible que dans le dock « All » dans la catégorie "Utilitaires". Afin de la rendre accessible, cliquez sur l'icône "Aide" puis sur l'icône "Changer le type de dock" et sélectionnez le type de dock "All" dans la fenêtre de sélection de la version de dock. | |||
<center>[[Image:1-Emmabuntus 3 1 00 fr Install LXDE selection dock expert.png]]</center> | <center>[[Image:1-Emmabuntus 3 1 00 fr Install LXDE selection dock expert.png]]</center> | ||
En cliquant sur cette icône vous lancerez l'installation de [[LXDE]] : | |||
<center>[[Image:2-Emmabuntus 3 1 00 fr Install LXDE lancement install.png]]</center> | <center>[[Image:2-Emmabuntus 3 1 00 fr Install LXDE lancement install.png]]</center> | ||
| Ligne 32 : | Ligne 26 : | ||
<center>[[Image:3-Emmabuntus 3 1 00 fr Install LXDE mdp Install paquets LXDE.png]]</center> | <center>[[Image:3-Emmabuntus 3 1 00 fr Install LXDE mdp Install paquets LXDE.png]]</center> | ||
Une confirmation vous est demandée : | |||
<center>[[Image:4-Emmabuntus 3 1 00 fr Install LXDE confirmation Install LXDE.png]]</center> | <center>[[Image:4-Emmabuntus 3 1 00 fr Install LXDE confirmation Install LXDE.png]]</center> | ||
L'installation commence : | |||
<center>[[Image:5-Emmabuntus 3 1 00 fr Install LXDE Install paquets LXDE.png]]</center> | <center>[[Image:5-Emmabuntus 3 1 00 fr Install LXDE Install paquets LXDE.png]]</center> | ||
== Activation ou non du dock, la barre de lancement d'applications == | |||
Si vous voulez un accès aisé aux logiciels, le dock est bien pratique mais il consomme un peu de mémoire. | |||
<center>[[Image:6-Emmabuntus 3 1 00 fr Install LXDE selection activation dock.png]]</center> | <center>[[Image:6-Emmabuntus 3 1 00 fr Install LXDE selection activation dock.png]]</center> | ||
== Suppression de services == | |||
Pour alléger votre environnement de bureau, la suppression de plusieurs services vous est proposée. Ils ne seront alors plus disponibles. | |||
<center>[[Image:7-Emmabuntus 3 1 00 fr Install LXDE mdp optimisation LXDE.png]]</center> | <center>[[Image:7-Emmabuntus 3 1 00 fr Install LXDE mdp optimisation LXDE.png]]</center> | ||
Information sur les services : | |||
<center>[[Image:8-Emmabuntus 3 1 00 fr Install LXDE information services.png]]</center> | <center>[[Image:8-Emmabuntus 3 1 00 fr Install LXDE information services.png]]</center> | ||
Sélection des services à supprimer : | |||
<center>[[Image:9-Emmabuntus 3 1 00 fr Install LXDE selection suppression sevices.png]]</center> | <center>[[Image:9-Emmabuntus 3 1 00 fr Install LXDE selection suppression sevices.png]]</center> | ||
Suppression des services : | |||
<center>[[Image:10-Emmabuntus 3 1 00 fr Install LXDE suppression services.png]]</center> | |||
== Déconnexion de la session Xfce pour se connecter à la session LXDE == | |||
Déconnexion : | |||
<center>[[Image:11-Emmabuntus 3 1 00 fr Install LXDE deconnexion session XFCE.png]]</center> | <center>[[Image:11-Emmabuntus 3 1 00 fr Install LXDE deconnexion session XFCE.png]]</center> | ||
Choix de la connexion à l'environnement [[LXDE]] : | |||
<center>[[Image:12-Emmabuntus 3 1 00 fr Install LXDE connexion session LXDE.png]]</center> | <center>[[Image:12-Emmabuntus 3 1 00 fr Install LXDE connexion session LXDE.png]]</center> | ||
Bienvenue dans votre nouvel environnement de bureau léger [[LXDE]] : | |||
<center>[[Image:13-Emmabuntus 3 1 00 fr Install LXDE panneau bienvenue.png]]</center> | <center>[[Image:13-Emmabuntus 3 1 00 fr Install LXDE panneau bienvenue.png]]</center> | ||
== Sélection de l'activation de synthèse vocale == | |||
Pour économiser des ressources, il est conseillé de ne pas activer la synthèse vocale. | |||
<center>[[Image:14-Emmabuntus 3 1 00 fr Install LXDE selection activation synthese vocale.png]]</center> | <center>[[Image:14-Emmabuntus 3 1 00 fr Install LXDE selection activation synthese vocale.png]]</center> | ||
== Consommation de mémoire sous LXDE == | == Consommation de mémoire sous LXDE == | ||
En lançant l'utilitaire système Htop vous pouvez constater que l'environnement de bureau [[LXDE]] consomme seulement '''117 Mo''' au démarrage. | |||
<center>[[Image:15-Emmabuntus 3 1 00 fr Install LXDE consommation LXDE au demarrage.png]]</center> | <center>[[Image:15-Emmabuntus 3 1 00 fr Install LXDE consommation LXDE au demarrage.png]]</center> | ||
Si vous faites un test en lançant le navigateur '''Chromium''', le lecteur de musique '''Clémentine''', le gestionnaire de fichiers '''Thunar''', l'éditeur de texte '''Geany''' et l'utilitaire système '''Htop''', vous constaterez une consommation mémoire de '''345 Mo''', ce qui laisse '''165 Mo''' de libres si vous avez '''512 Mo''' de ram installés sur votre ordinateur. | |||
<center>[[Image:16-Emmabuntus 3 1 00 fr Utilisation LXDE Chromium Clementine Geany Thunar.png]]</center> | |||
<center>[[Image:Emmabuntus | |||
Cette optimisation d'Emmabuntüs avec [[LXDE]] pour plus de légèreté vous fait perdre quelques fonctionnalités présentes dans Xfce un peu plus lourd mais plus complet comme le reconnaît [http://wiki.lxde.org/fr/Comparaison_entre_LXDE_et_Xfce cette comparaison des deux environnements de bureau]. | |||
== Remerciements == | == Remerciements == | ||
| Ligne 104 : | Ligne 96 : | ||
<br/> | <br/> | ||
<br/> | <br/> | ||
'''<b>[[ | '''<b>[[Installation de Linux|@ Retour à la rubrique Installation]]</b>''' | ||
{{Copy| | {{Copy|2014|[[Utilisateur:ideefixe|Ideefixe]]|CC-BY-SA}} | ||
Dernière version du 30 novembre 2023 à 16:57
Emmabuntüs : installer LXDE
par Ideefixe
Vous avez installé Emmabuntüs sur un ordinateur et vous trouvez que l'environnement de bureau Xfce n'est pas assez réactif et qu'il consomme trop de mémoire vive pour votre configuration matérielle.
Il reste une solution pour que votre PC soit agréable à utiliser : installer l'environnement de bureau LXDE.
Trouver l'icône d'installation de LXDE dans le dock « All »
L'icône LXDE n'est accessible que dans le dock « All » dans la catégorie "Utilitaires". Afin de la rendre accessible, cliquez sur l'icône "Aide" puis sur l'icône "Changer le type de dock" et sélectionnez le type de dock "All" dans la fenêtre de sélection de la version de dock.
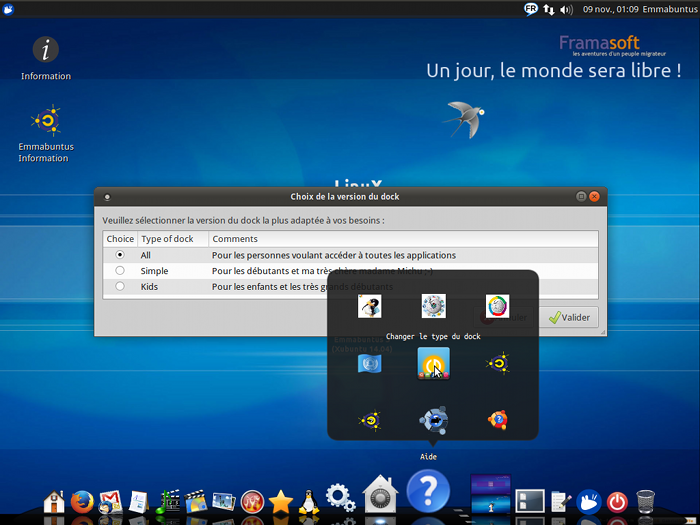
En cliquant sur cette icône vous lancerez l'installation de LXDE :
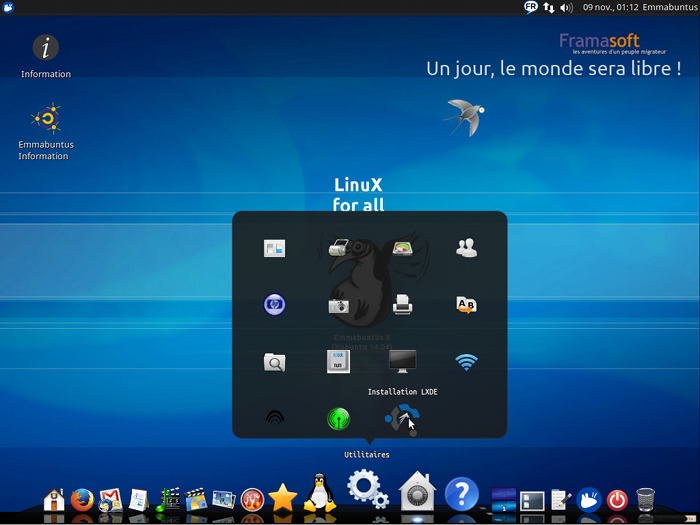
Installation de LXDE
Il s'agit d'un décision de l'administrateur du système et vous devrez fournir le mot de passe que vous avez défini au début de l'installation :
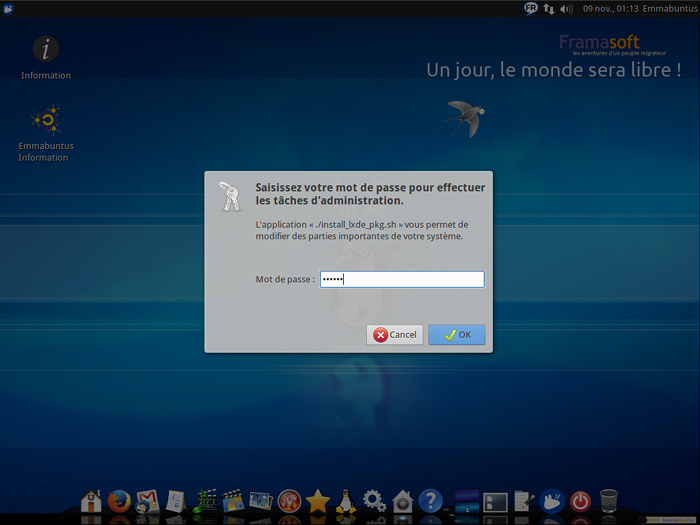
Une confirmation vous est demandée :
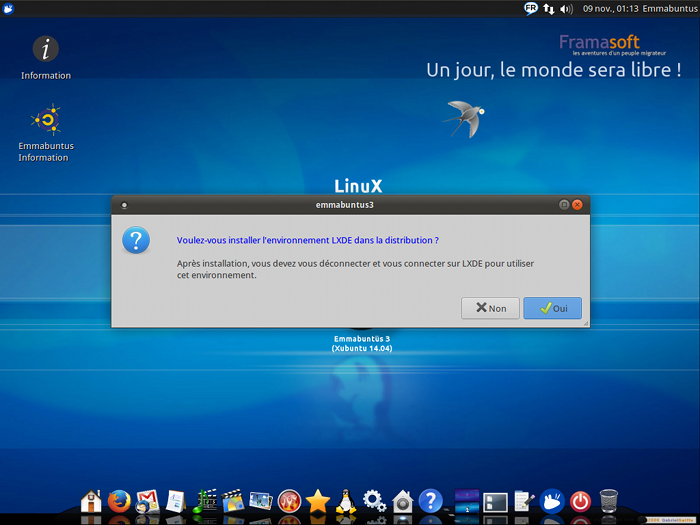
L'installation commence :
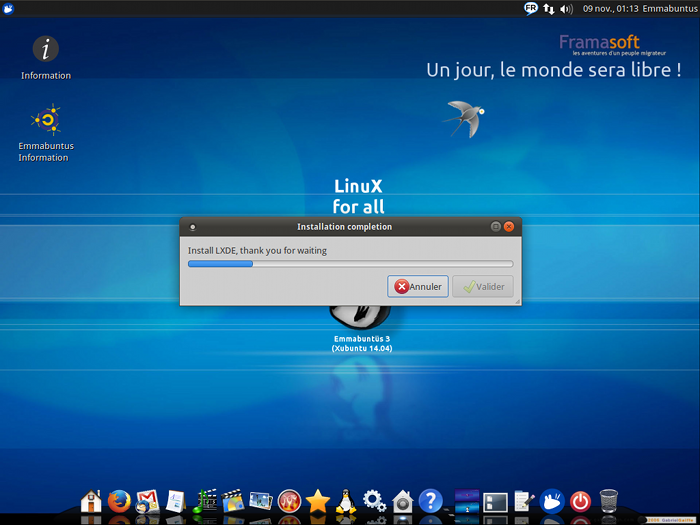
Activation ou non du dock, la barre de lancement d'applications
Si vous voulez un accès aisé aux logiciels, le dock est bien pratique mais il consomme un peu de mémoire.
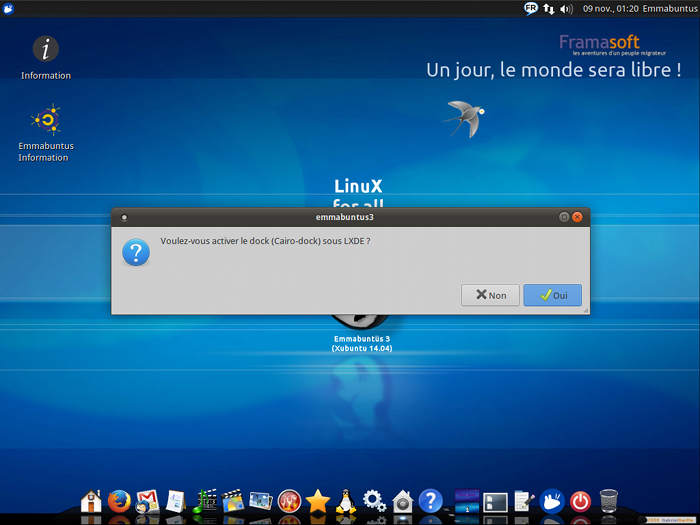
Suppression de services
Pour alléger votre environnement de bureau, la suppression de plusieurs services vous est proposée. Ils ne seront alors plus disponibles.
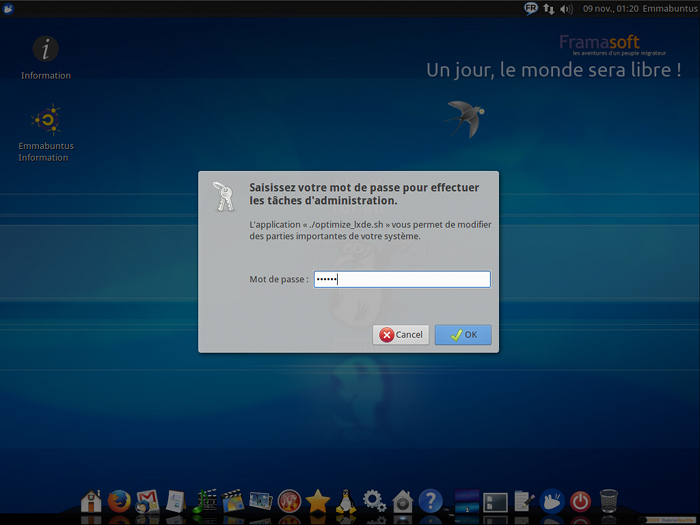
Information sur les services :
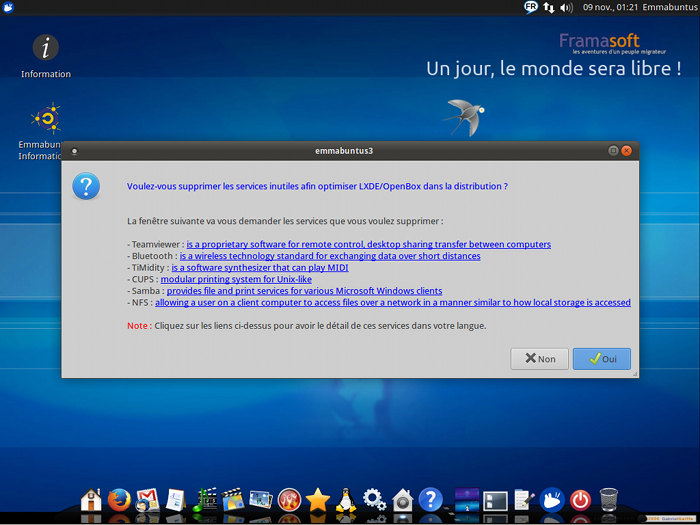
Sélection des services à supprimer :
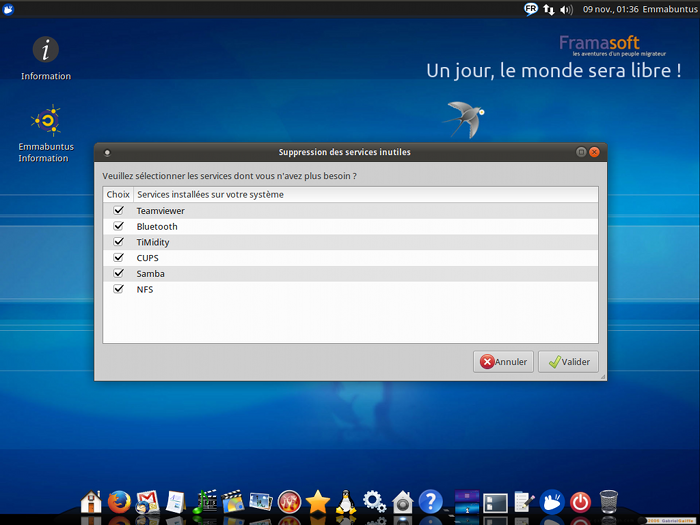
Suppression des services :
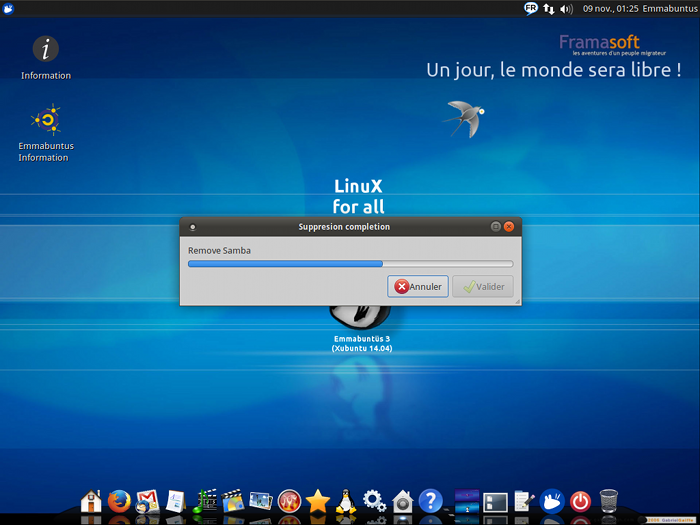
Déconnexion de la session Xfce pour se connecter à la session LXDE
Déconnexion :
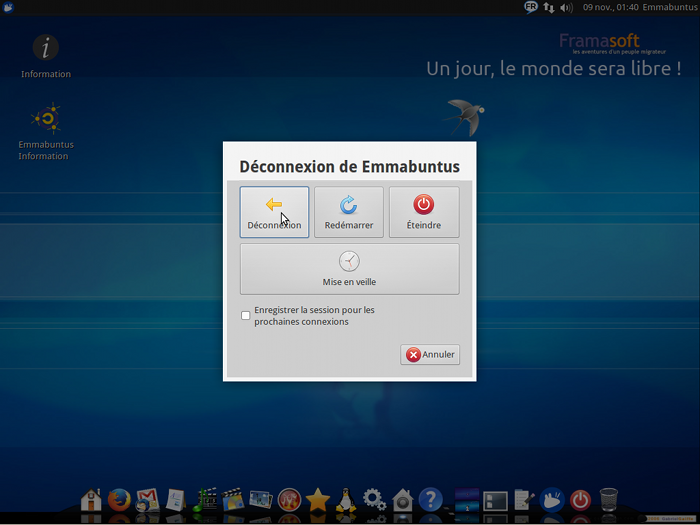
Choix de la connexion à l'environnement LXDE :
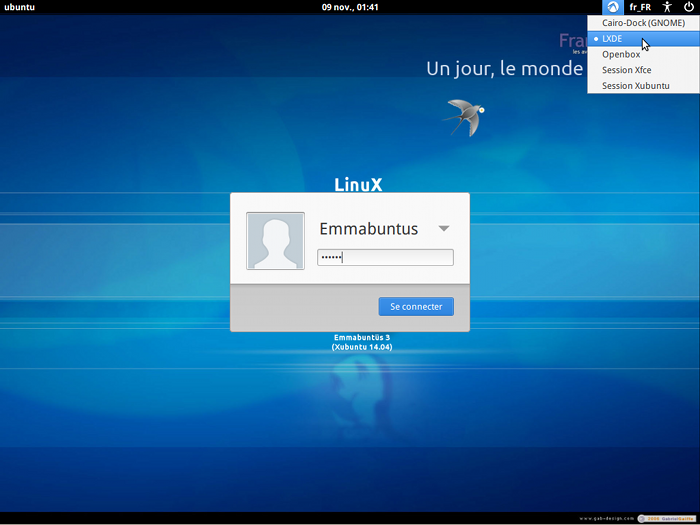
Bienvenue dans votre nouvel environnement de bureau léger LXDE :
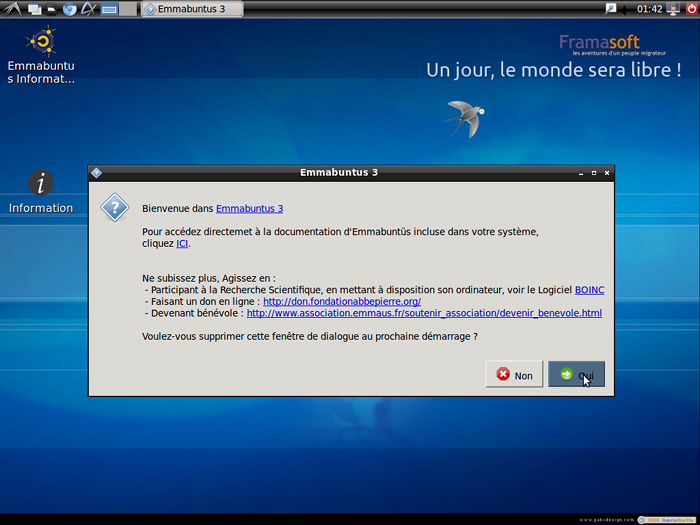
Sélection de l'activation de synthèse vocale
Pour économiser des ressources, il est conseillé de ne pas activer la synthèse vocale.
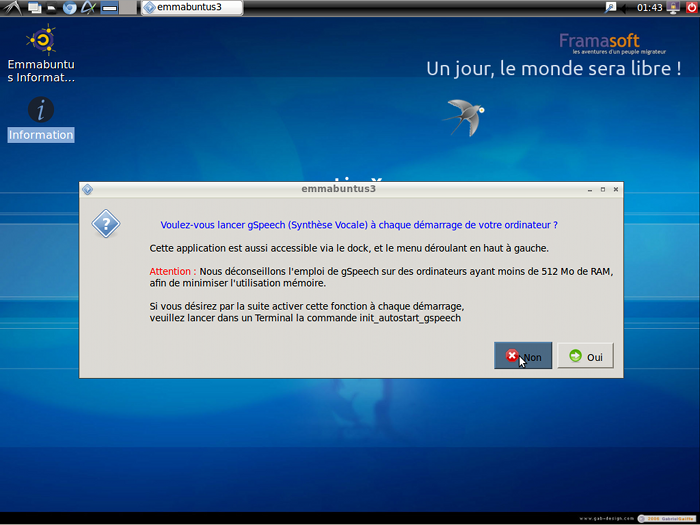
Consommation de mémoire sous LXDE
En lançant l'utilitaire système Htop vous pouvez constater que l'environnement de bureau LXDE consomme seulement 117 Mo au démarrage.
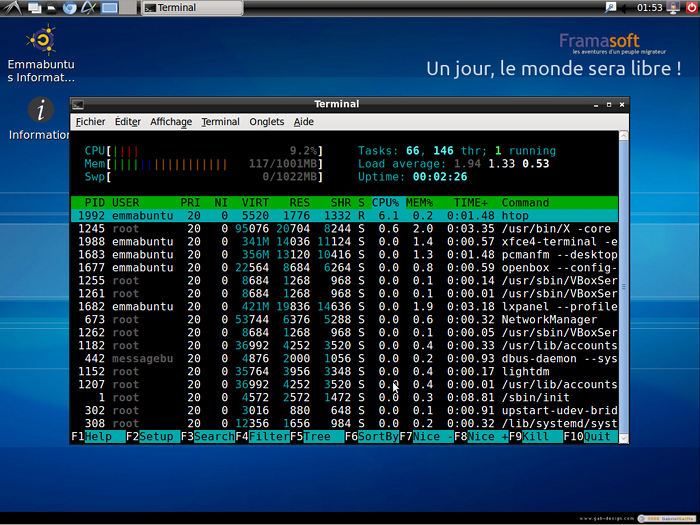
Si vous faites un test en lançant le navigateur Chromium, le lecteur de musique Clémentine, le gestionnaire de fichiers Thunar, l'éditeur de texte Geany et l'utilitaire système Htop, vous constaterez une consommation mémoire de 345 Mo, ce qui laisse 165 Mo de libres si vous avez 512 Mo de ram installés sur votre ordinateur.

Cette optimisation d'Emmabuntüs avec LXDE pour plus de légèreté vous fait perdre quelques fonctionnalités présentes dans Xfce un peu plus lourd mais plus complet comme le reconnaît cette comparaison des deux environnements de bureau.
Remerciements
Merci à Patrick pour les copies d'écran.
@ Retour à la rubrique Installation
Copyright
© 2014 Ideefixe
| Ce document est publié sous licence Creative Commons Attribution, Partage à l'identique 4.0 : https://creativecommons.org/licenses/by-sa/4.0/ |