« Emmabuntus 3 post-installation » : différence entre les versions
(création tutoriel post installation d'emmabuntus 3) |
Aucun résumé des modifications |
||
| (63 versions intermédiaires par 3 utilisateurs non affichées) | |||
| Ligne 1 : | Ligne 1 : | ||
[[Catégorie:Emmabuntüs]] | |||
[[Catégorie:Installation de Linux]] | |||
= Post-installation d'Emmabuntüs 3 = | = Post-installation d'Emmabuntüs 3 = | ||
par [[Utilisateur:ideefixe|Ideefixe]] | par [[Utilisateur:ideefixe|Ideefixe]] | ||
Vous venez d'[[ | Vous venez d'[[Installer_Emmabuntus_3|installer Emmabuntüs 3]] sur un ordinateur et au premier démarrage, des fenêtres vous proposent de choisir un type de menu, d'activer la synthèse vocale, de choisir un niveau de dock, d'installer des logiciels non libres, des polices Microsoft et de supprimer les langues inutilisées. | ||
Vous pouvez refuser l'installation des logiciels non libres ou n'en choisir que quelques uns. Vous pourrez les installer plus tard à partir du menu « maintenance » dans la barre de lancement de logiciels en bas de l'écran. | Vous pouvez refuser l'installation des logiciels non libres ou n'en choisir que quelques uns. Vous pourrez les installer plus tard à partir du menu « maintenance » dans la barre de lancement de logiciels en bas de l'écran. | ||
| Ligne 12 : | Ligne 14 : | ||
Nous vous conseillons vivement de '''supprimer les langues inutilisées pour diminuer le nombre de mises à jour'''. Ne manquez pas cette étape ! | Nous vous conseillons vivement de '''supprimer les langues inutilisées pour diminuer le nombre de mises à jour'''. Ne manquez pas cette étape ! | ||
== Premier démarrage == | |||
Au premier démarrage, l'écran de chargement s'affiche : | |||
<center>[[Image:1-Emmabuntus 3 1 00 fr Post Install redemarrage.png]]</center> | |||
Vous allez pouvoir commencer la post-installation d'Emmabuntüs, | |||
== Choix des menus == | |||
Le premier choix qui vous est proposé est le menu Xfce : classic ou whiskermenu | |||
<center>[[Image:2-Emmabuntus 3 1 00 fr Post Install selection menu applications.png]]</center> | |||
== Activer la synthèse vocale à chaque démarrage de l'ordinateur ? == | |||
<center>[[Image:3-Emmabuntus 3 1 00 fr Post Install activation synthese vocale.png]]</center> | |||
== Sélection de la barre de lancement == | |||
Vous êtes invité à choisir entre trois types de dock : « enfant », « simple », « expert ». | |||
<center>[[Image:4-Emmabuntus 3 1 00 fr Post Install selection dock.png]]</center> | |||
== Installation des logiciels non libres == | |||
Vous pouvez lire sur cette boite de dialogue : « l'application installation des logiciels non libres vous demande le mot de passe administrateur ». C'est celui que vous avez enregistré lorsque vous avez installé la distribution. | |||
<center>[[Image:5-Emmabuntus 3 1 00 fr Post Install mdp install logiciel non libres.png]]</center> | |||
Une confirmation vous est demandée : | |||
<center>[[Image:6-Emmabuntus 3 1 00 fr Post Install information logiciel non libres.png]]</center> | |||
Vous cochez ceux que vous voulez installer : | |||
<center>[[Image:Emmabuntus | <center>[[Image:7-Emmabuntus 3 1 00 fr Post Install selection logiciel non libres.png]]</center> | ||
L'installation commence avec le greffon pour le lecteur flash Adobe : | |||
<center>[[Image:8-Emmabuntus 3 1 00 fr Post Install install logiciel non libres.png]]</center> | |||
Elle continue avec peperflashplugin pour le navigateur Chromium : | |||
<center>[[Image:9-Emmabuntus 3 1 00 fr Post Install pepperflashplugin.png]]</center> | |||
Ensuite c'est l'installation de Teamviewer : | |||
<center>[[Image: | <center>[[Image:10-Emmabuntus 3 1 00 fr Post Install install teamviewer.png]]</center> | ||
L'installation des polices de caractères ''Arial'' et ''Calibri'' de Microsoft est automatisée. Elle débute par ''Arial''. | |||
<center>[[Image:11-Emmabuntus 3 1 00 fr Post Install fontes microsoft arial.png]]</center> | |||
<center>[[Image: | == Supprimer les langues inutilisées == | ||
Lorsque l'installation des logiciels non libres est terminée, le mot de passe administrateur vous est demandé pour supprimer les langues inutilisées afin de diminuer le nombre des mises à jour : | |||
<center>[[Image:12-Emmabuntus 3 1 00 fr Post Install mdp suppresion langues.png]]</center> | |||
Vous êtes invité à choisir si oui ou non vous voulez désinstaller les langues inutilisées. Nous vous conseillons de répondre « oui ». | |||
<center>[[Image:13-Emmabuntus 3 1 00 fr Post Install information suppresion langues.png]]</center> | |||
Vous êtes invité à choisir des langues à supprimer. Si vous avez choisi '''un nom d'utilisateur différent d'Emmabuntus, aucune case ne sera cochée'''. | |||
<center>[[Image:14-Emmabuntus 3 1 00 fr Post Install selection suppression langues.png]]</center> | |||
La suppression commence : | |||
<center>[[Image: | <center>[[Image:15-Emmabuntus 3 1 00 fr Post Install suppression langues initilisees.png]]</center> | ||
== Installation terminée vous pouvez utiliser Emmabuntüs == | |||
<center>[[Image:Emmabuntus | <center>[[Image:16-Emmabuntus 3 1 00 fr Post Install terminee.png]]</center> | ||
Si vous ne savez pas quels programmes utiliser pour votre Emmabuntüs, la page [http://emmabuntus.sourceforge.net/mediawiki/index.php/Emmabunt%C3%BCs_3/fr Liste des programmes d'Emmabuntüs] est pour vous. N'hésitez pas non plus à consulter l'article [[Quels logiciels utiliser sous Linux]]. Vous pouvez aussi lire ce [http://ideefixe.developpez.com/tutoriels/linux/premiers-pas-emmabuntus/ manuel des premiers pas]. | |||
Si vous constatez que l'environnement du bureau Xfce est trop lourd pour la configuration matérielle de votre ordinateur, vous pouvez installer LXDE inclus dans Emmabuntüs 3. Il consomme moins de mémoire et est plus réactif. Vous perdrez cependant quelques fonctionnalités. Pour cela regardez le tutoriel [[Emmabuntus_installer_LXDE|Emmabuntüs : installer LXDE]]. | |||
Si vous avez des questions, le [http://emmabuntus.sourceforge.net/forum/ Forum Emmabuntüs] est là pour vous, tout comme le [http://lea-linux.org/forums//list.php?8 forum Ubuntu etc. de Léa]. | |||
==Copier le disque sur lequel Emmabuntüs est installée== | |||
La post-installation est terminée, les mises à jour sont téléchargées et installées, vous avez personnalisé votre environnement. | |||
Maintenant, vous voulez reconditionner un autre ordinateur sans recommencer l'installation entièrement. Voici la méthode que nous propose Mike Dafunk : | |||
[http://mikedafunk.over-blog.org/article-comment-restaurer-des-pc-efficacement-sans-serveur-125218791.html Comment restaurer des pc efficacement sans serveur] | |||
Il s'agit de la commande dd, qui permet de copier un fichier source vers un fichier de destination. | |||
puis : | Voici sa méthode qui pourrait être ajoutée à la page [http://emmabuntus.sourceforge.net/mediawiki/index.php/How_to_recondition_old_Boxes_with_Emmabunt%C3%BCs_%3F/fr comment reconditionner un vieil ordi] : | ||
#Une tour pc de référence ayant si possible les contrôleurs sata et ide. S'il comporte un proc "récent" multi coeur, c'est encore mieux (copie plus rapide); | |||
#Un petit disque dur de 20 Go (probablement ide mais peu importe) sur lequel on installe notre système personnalisé ; '''Attention au partitionnement''', d'abord la swap en partition primaire puis "/" également en partition primaire. (cette dernière sera plus facile à étendre aux capacités des disques sur lesquels nous les copierons); | |||
#Un autre disque d'au moins 40 Go (si possible rapide : sata ou 7200 tours), sur lequel on installe un linux de base (par exemple HandyLinux), si possible sobre et rapide. Y installer le logiciel gparted s'il n'est pas déjà inclus. | |||
#Brancher simultanément les deux disques mais démarrer sur le linux de base ; | |||
#Copier l'intégralité du petit disque sur le gros à l'aide de la [http://fr.wikipedia.org/wiki/Dd_%28Unix%29 commande dd] : '''sudo fdisk -l''' permet de connaitre les lettres des disques pour ne pas se tromper. '''sudo dd if=/dev/sdX of=/opt/emmabuntus.img bs=16K'''''T (X sera probablement égal à b) | |||
#Éteindre le pc et ranger le petit disque de 20 Go précieusement de côté, il servira plus tard pour les futures mises à jour. Brancher le nouveau disque à écraser à la place du petit (démarrer toujours sur le gros contenant le linux de base + copie du petit). Attention le disque à écraser doit faire minimum 20 Go (logique); | |||
#Restaurer l'image du petit sur le nouveau disque : '''sudo dd if=/opt/emmabuntus.img of=/dev/sdX bs=16K''''' (X sera probablement égal à b) | |||
#La copie étant terminée (environ 15 mn), redémarrer la machine et lancer gparted. Étendre la dernière partition au maximum de la capacité du disque. | |||
#C'est terminé, éteindre le pc et tester le disque dans le nouveau pc ! | |||
#Avec cette image du petit disque contenant Emmabuntüs mis à jour et personnalisé, dans le répertoire [b]/opt[/b] du disque rapide sur la machine de référence, il est possible de copier Emmabuntüs prêt à l'emploi sur de nombreux disques durs. La seule contrainte est de les sortir des PC à reconditionner pour les brancher sur le pc de référence, ce qui est préconisé en numéro 2 sur [http://emmabuntus.sourceforge.net/mediawiki/index.php/How_to_recondition_old_Boxes_with_Emmabunt%C3%BCs_%3F/fr installation à partir d'une machine supplémentaire]. | |||
NB : l'ordinateur de référence peut être un [https://www.flickr.com/photos/moisdumultimedia/sets/72157648482876411/ Jerry] | |||
Alternatives proposées par Mike : | |||
#Vous ne disposez pas d'un disque dur de 20 Go, vous pouvez en créer un virtuel avec [http://handylinux.org/documentation/doku.php/virtualbox Virtualbox]. | |||
#Votre PC de référence ne dispose pas de connecteur IDE, vous pouvez utiliser un connecteur IDE/SERIAL ATA sur port USB. | |||
==Utiliser Refracta pour créer une image ISO d'emmabuntüs installée== | |||
Emmabuntüs installée sur un PC de référence, avec les mises à jour, peut-être même vikidia, l'encyclopédie de 8-13 ans, voici maintenant le moment de créer une ISO de ce système pour le dupliquer sur d'autres PC (plus besoin d'attendre le téléchargement des mises à jour, la suppression des langues inutilisées, etc). | |||
Voici la source de ce tutoriel : http://crunchbang-fr.org/forum/viewtopic.php?id=2615 | |||
===PRINCIPES de fonctionnement=== | |||
#Installer un "installateur" qui va permettre d'installer le live-cd après l'avoir "booté" sur un pc. | |||
#Installer un "faiseur d'iso" qui va faire une image iso de votre OS. | |||
(on installe ça sur notre linux donc.... = celui que l'on utilise, par contre il va de soit que l'installateur on ne va pas le faire tourner sur le linux que l'on utilise vu que linux est déjà installé, en fait on l'installe pour qu'il soit inclus dans l'iso qu'on va créer, car on va l'exécuter sur l'iso qu'on va créer). | |||
== | ===INSTRUCTIONS=== | ||
*Installation des paquets: sudo apt-get install rsync sed grep coreutils e2fsprogs mount util-linux grub-pc squashfs-tools genisoimage gawk live-boot live-config syslinux | |||
*Téléchargement et installation des refracta-tools depuis cette page http://distro.ibiblio.org/refracta/files/Refracta_Tools/ | |||
1-les 2 paquets de l'installateur: | |||
#refractainstaller-base_9.0.8-3_all.deb | |||
#refractainstaller-gui_9.0.8-3_all.deb | |||
2-les paquets du "créateur d'iso" | |||
#refractasnapshot-base_9.0.9-4_all.deb | |||
#refractasnapshot-gui_9.0.9-4_all.deb | |||
*Installation des 4 paquets: | |||
#sudo dpkg -i refractainstaller-base_9.0.8-3_all.deb | |||
#sudo dpkg -i refractainstaller-gui_9.0.8-3_all.deb | |||
#sudo dpkg -i refractasnapshot-base_9.0.9-4_all.deb | |||
#sudo dpkg -i refractasnapshot-gui_9.0.9-4_all.deb | |||
*Nettoyer son système avant de créer l'ISO: | |||
#sudo apt-get purge les paquets que l'on n'utilise pas | |||
#nettoyer le cache de firefox, vider le répertoire /home/downloads (home/téléchargements) | |||
#nettoyer les paquets et archives apt: sudo apt-get autoremove puis un sudo apt-get clean | |||
*Créer l'iso live-cd: depuis X tout simplement : ouvrir un terminal : sudo refractasnapshot-gui ,puis "next, next, next, go go go" bref laisser tout par défaut sans prise de tête..... | |||
Attendre 5-10 minutes. jusqu'à un message "OK finished". | |||
Votre "copie ISO, live-cd" de votre système est faite.. l'iso se trouve dans '''/home/snapshot''' | |||
*Transférer cette ISO sur une clé USB avec [http://lea-linux.org/documentations/MultiSystem-LiveUSB-MultiBoot MultiSystem] | |||
*Effacer /home/snapshot ISO vu qu'on en a plus besoin.... | |||
===Démarrer le live-cd et l'installer=== | |||
*Démarrer sur la clef usb; | |||
*Ouvrir le terminal depuis le bureau (touche windows+t) et faire sudo refractainstaller-gui | |||
*Installer : choisir les options : mode expert , activer changer username (si requis), use existing swap partition (si requis), change hostname (recommandé). | |||
== Remerciements == | |||
Merci à [http://www.framablog.org/index.php/post/2013/10/07/emmabuntus-plus-qu-une-distribution-linux Patrick] pour les copies d'écran. | |||
<br/> | <br/> | ||
<br/> | <br/> | ||
'''<b>[[ | '''<b>[[Installation de Linux|@ Retour à la rubrique Installation]]</b>''' | ||
{{Copy| | {{Copy|2014|[[Utilisateur:ideefixe|Ideefixe]]|CC-BY-SA}} | ||
Dernière version du 30 novembre 2023 à 16:57
Post-installation d'Emmabuntüs 3
par Ideefixe
Vous venez d'installer Emmabuntüs 3 sur un ordinateur et au premier démarrage, des fenêtres vous proposent de choisir un type de menu, d'activer la synthèse vocale, de choisir un niveau de dock, d'installer des logiciels non libres, des polices Microsoft et de supprimer les langues inutilisées.
Vous pouvez refuser l'installation des logiciels non libres ou n'en choisir que quelques uns. Vous pourrez les installer plus tard à partir du menu « maintenance » dans la barre de lancement de logiciels en bas de l'écran.
Une connexion Internet est nécessaire pour installer les polices ARIAL et CALIBRI qui seront téléchargées sur le site de l'éditeur.
Nous vous conseillons vivement de supprimer les langues inutilisées pour diminuer le nombre de mises à jour. Ne manquez pas cette étape !
Premier démarrage
Au premier démarrage, l'écran de chargement s'affiche :

Vous allez pouvoir commencer la post-installation d'Emmabuntüs,
Le premier choix qui vous est proposé est le menu Xfce : classic ou whiskermenu
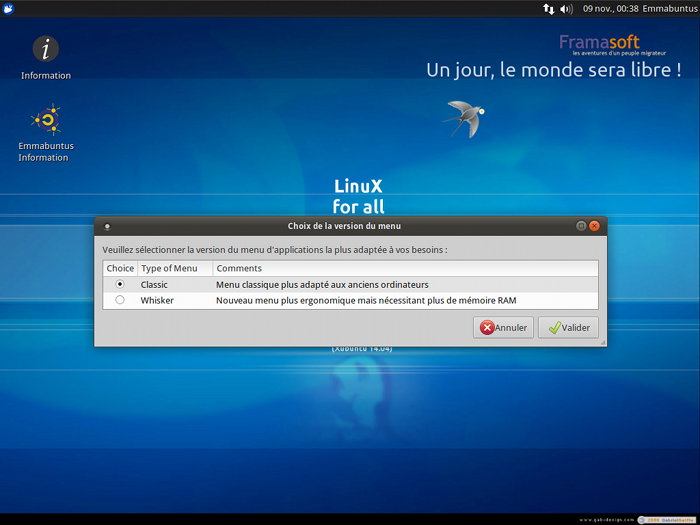
Activer la synthèse vocale à chaque démarrage de l'ordinateur ?
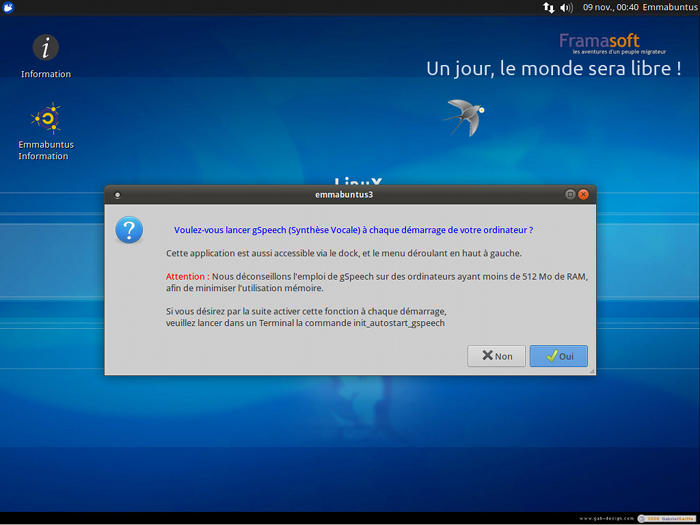
Sélection de la barre de lancement
Vous êtes invité à choisir entre trois types de dock : « enfant », « simple », « expert ».
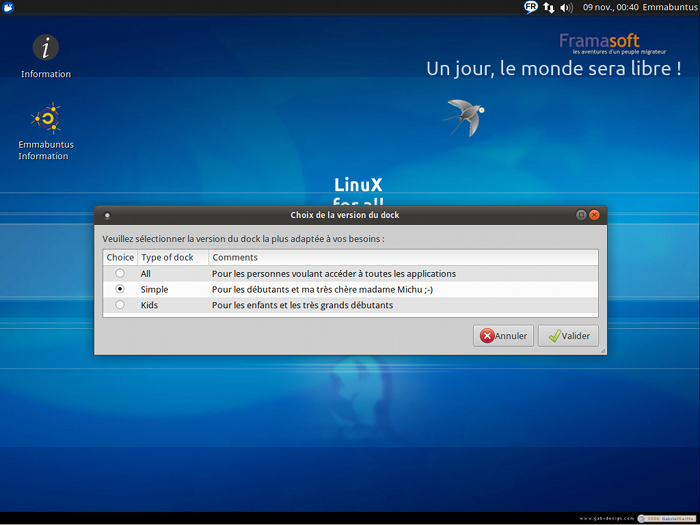
Installation des logiciels non libres
Vous pouvez lire sur cette boite de dialogue : « l'application installation des logiciels non libres vous demande le mot de passe administrateur ». C'est celui que vous avez enregistré lorsque vous avez installé la distribution.
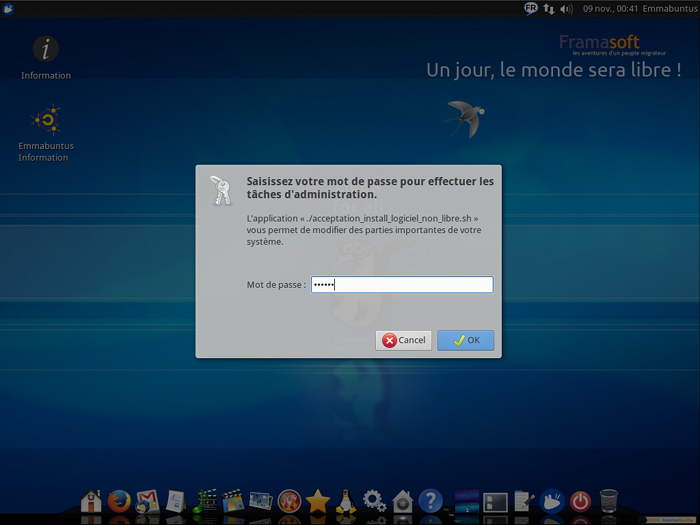
Une confirmation vous est demandée :
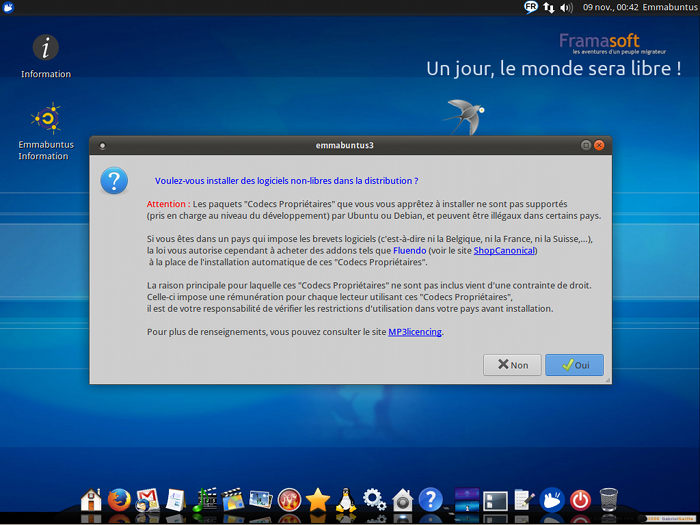
Vous cochez ceux que vous voulez installer :
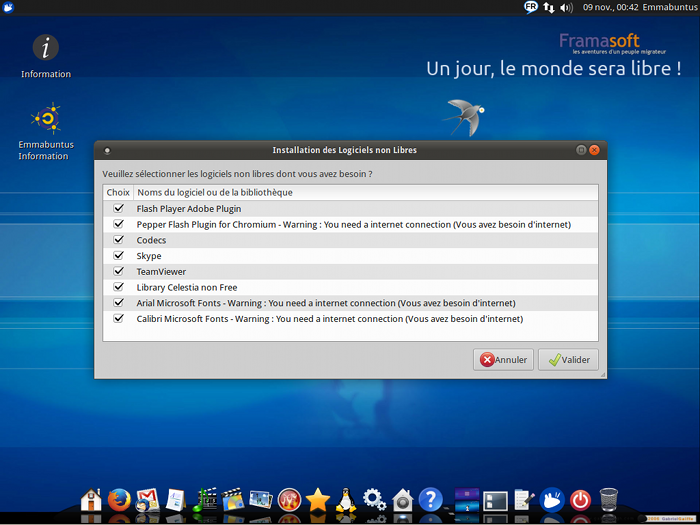
L'installation commence avec le greffon pour le lecteur flash Adobe :
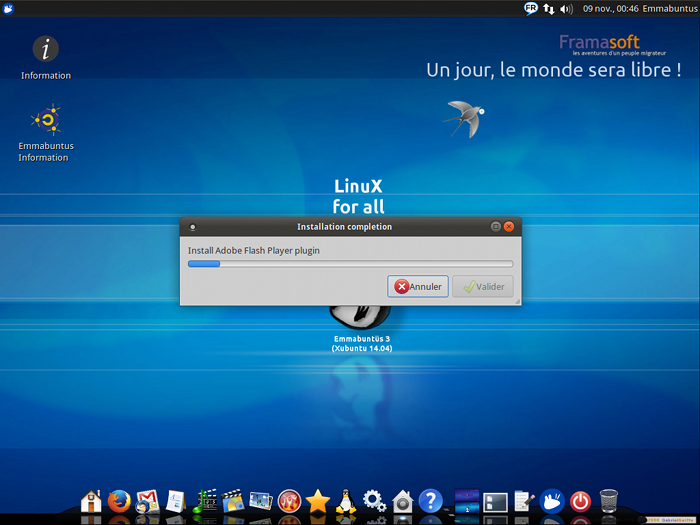
Elle continue avec peperflashplugin pour le navigateur Chromium :
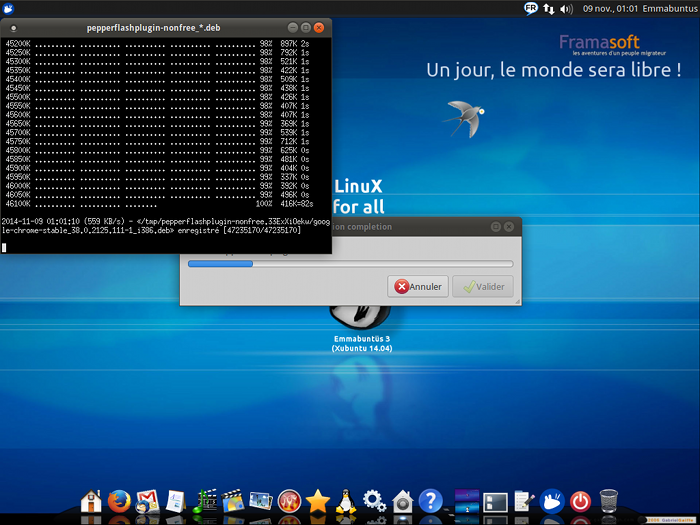
Ensuite c'est l'installation de Teamviewer :
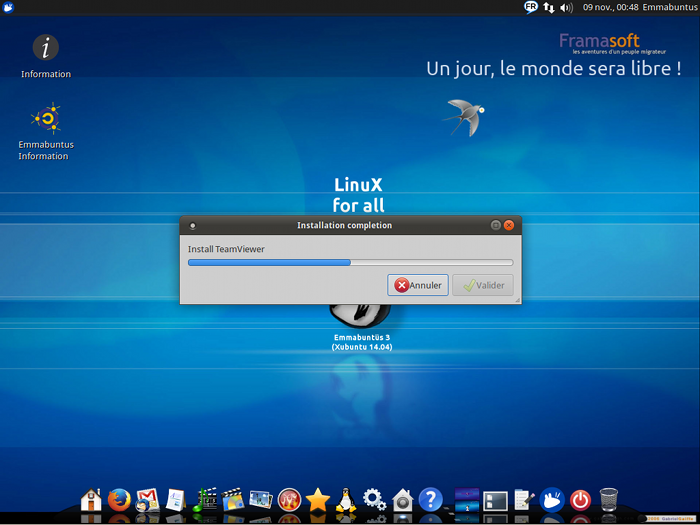
L'installation des polices de caractères Arial et Calibri de Microsoft est automatisée. Elle débute par Arial.
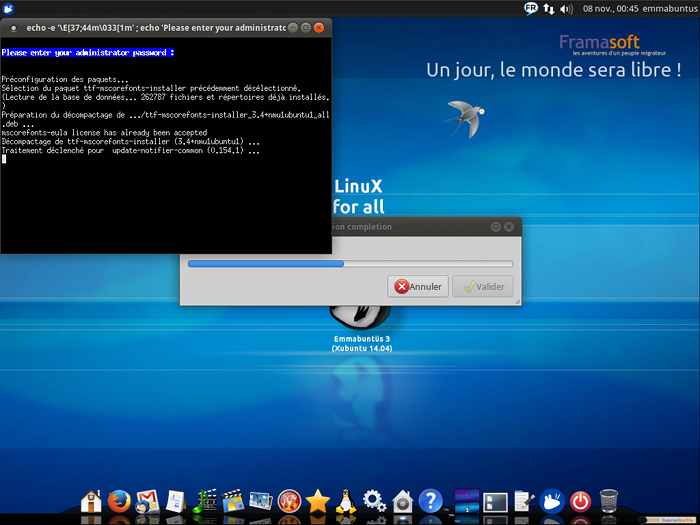
Supprimer les langues inutilisées
Lorsque l'installation des logiciels non libres est terminée, le mot de passe administrateur vous est demandé pour supprimer les langues inutilisées afin de diminuer le nombre des mises à jour :

Vous êtes invité à choisir si oui ou non vous voulez désinstaller les langues inutilisées. Nous vous conseillons de répondre « oui ».
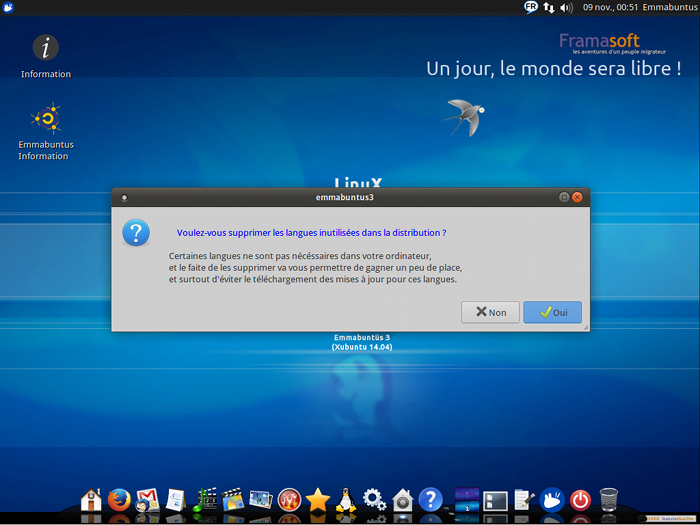
Vous êtes invité à choisir des langues à supprimer. Si vous avez choisi un nom d'utilisateur différent d'Emmabuntus, aucune case ne sera cochée.
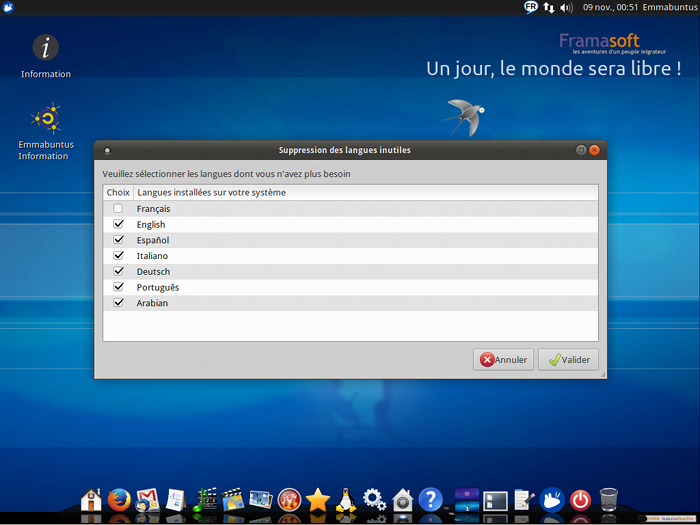
La suppression commence :
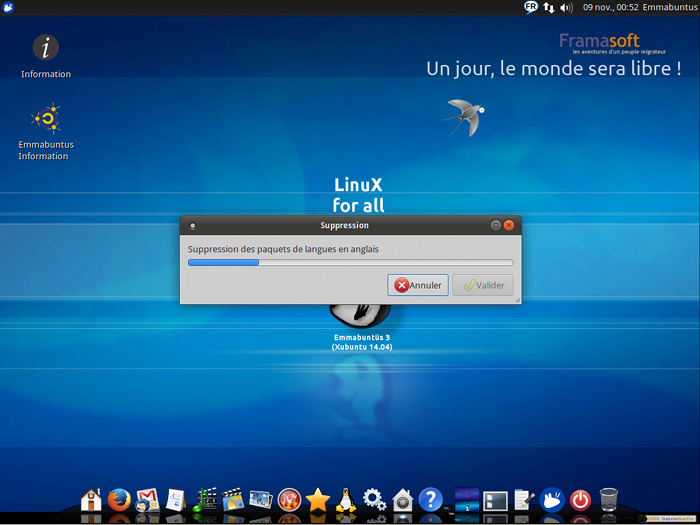
Installation terminée vous pouvez utiliser Emmabuntüs
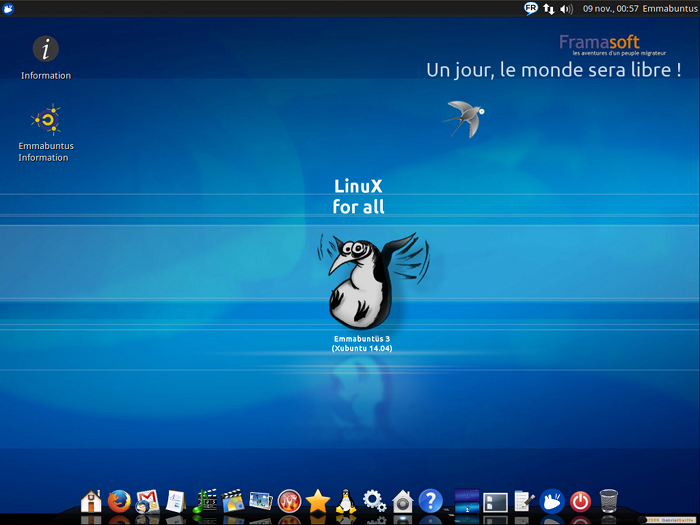
Si vous ne savez pas quels programmes utiliser pour votre Emmabuntüs, la page Liste des programmes d'Emmabuntüs est pour vous. N'hésitez pas non plus à consulter l'article Quels logiciels utiliser sous Linux. Vous pouvez aussi lire ce manuel des premiers pas.
Si vous constatez que l'environnement du bureau Xfce est trop lourd pour la configuration matérielle de votre ordinateur, vous pouvez installer LXDE inclus dans Emmabuntüs 3. Il consomme moins de mémoire et est plus réactif. Vous perdrez cependant quelques fonctionnalités. Pour cela regardez le tutoriel Emmabuntüs : installer LXDE.
Si vous avez des questions, le Forum Emmabuntüs est là pour vous, tout comme le forum Ubuntu etc. de Léa.
Copier le disque sur lequel Emmabuntüs est installée
La post-installation est terminée, les mises à jour sont téléchargées et installées, vous avez personnalisé votre environnement.
Maintenant, vous voulez reconditionner un autre ordinateur sans recommencer l'installation entièrement. Voici la méthode que nous propose Mike Dafunk :
Comment restaurer des pc efficacement sans serveur
Il s'agit de la commande dd, qui permet de copier un fichier source vers un fichier de destination.
Voici sa méthode qui pourrait être ajoutée à la page comment reconditionner un vieil ordi :
- Une tour pc de référence ayant si possible les contrôleurs sata et ide. S'il comporte un proc "récent" multi coeur, c'est encore mieux (copie plus rapide);
- Un petit disque dur de 20 Go (probablement ide mais peu importe) sur lequel on installe notre système personnalisé ; Attention au partitionnement, d'abord la swap en partition primaire puis "/" également en partition primaire. (cette dernière sera plus facile à étendre aux capacités des disques sur lesquels nous les copierons);
- Un autre disque d'au moins 40 Go (si possible rapide : sata ou 7200 tours), sur lequel on installe un linux de base (par exemple HandyLinux), si possible sobre et rapide. Y installer le logiciel gparted s'il n'est pas déjà inclus.
- Brancher simultanément les deux disques mais démarrer sur le linux de base ;
- Copier l'intégralité du petit disque sur le gros à l'aide de la commande dd : sudo fdisk -l permet de connaitre les lettres des disques pour ne pas se tromper. sudo dd if=/dev/sdX of=/opt/emmabuntus.img bs=16KT (X sera probablement égal à b)
- Éteindre le pc et ranger le petit disque de 20 Go précieusement de côté, il servira plus tard pour les futures mises à jour. Brancher le nouveau disque à écraser à la place du petit (démarrer toujours sur le gros contenant le linux de base + copie du petit). Attention le disque à écraser doit faire minimum 20 Go (logique);
- Restaurer l'image du petit sur le nouveau disque : sudo dd if=/opt/emmabuntus.img of=/dev/sdX bs=16K (X sera probablement égal à b)
- La copie étant terminée (environ 15 mn), redémarrer la machine et lancer gparted. Étendre la dernière partition au maximum de la capacité du disque.
- C'est terminé, éteindre le pc et tester le disque dans le nouveau pc !
- Avec cette image du petit disque contenant Emmabuntüs mis à jour et personnalisé, dans le répertoire [b]/opt[/b] du disque rapide sur la machine de référence, il est possible de copier Emmabuntüs prêt à l'emploi sur de nombreux disques durs. La seule contrainte est de les sortir des PC à reconditionner pour les brancher sur le pc de référence, ce qui est préconisé en numéro 2 sur installation à partir d'une machine supplémentaire.
NB : l'ordinateur de référence peut être un Jerry
Alternatives proposées par Mike :
- Vous ne disposez pas d'un disque dur de 20 Go, vous pouvez en créer un virtuel avec Virtualbox.
- Votre PC de référence ne dispose pas de connecteur IDE, vous pouvez utiliser un connecteur IDE/SERIAL ATA sur port USB.
Utiliser Refracta pour créer une image ISO d'emmabuntüs installée
Emmabuntüs installée sur un PC de référence, avec les mises à jour, peut-être même vikidia, l'encyclopédie de 8-13 ans, voici maintenant le moment de créer une ISO de ce système pour le dupliquer sur d'autres PC (plus besoin d'attendre le téléchargement des mises à jour, la suppression des langues inutilisées, etc).
Voici la source de ce tutoriel : http://crunchbang-fr.org/forum/viewtopic.php?id=2615
PRINCIPES de fonctionnement
- Installer un "installateur" qui va permettre d'installer le live-cd après l'avoir "booté" sur un pc.
- Installer un "faiseur d'iso" qui va faire une image iso de votre OS.
(on installe ça sur notre linux donc.... = celui que l'on utilise, par contre il va de soit que l'installateur on ne va pas le faire tourner sur le linux que l'on utilise vu que linux est déjà installé, en fait on l'installe pour qu'il soit inclus dans l'iso qu'on va créer, car on va l'exécuter sur l'iso qu'on va créer).
INSTRUCTIONS
- Installation des paquets: sudo apt-get install rsync sed grep coreutils e2fsprogs mount util-linux grub-pc squashfs-tools genisoimage gawk live-boot live-config syslinux
- Téléchargement et installation des refracta-tools depuis cette page http://distro.ibiblio.org/refracta/files/Refracta_Tools/
1-les 2 paquets de l'installateur:
- refractainstaller-base_9.0.8-3_all.deb
- refractainstaller-gui_9.0.8-3_all.deb
2-les paquets du "créateur d'iso"
- refractasnapshot-base_9.0.9-4_all.deb
- refractasnapshot-gui_9.0.9-4_all.deb
- Installation des 4 paquets:
- sudo dpkg -i refractainstaller-base_9.0.8-3_all.deb
- sudo dpkg -i refractainstaller-gui_9.0.8-3_all.deb
- sudo dpkg -i refractasnapshot-base_9.0.9-4_all.deb
- sudo dpkg -i refractasnapshot-gui_9.0.9-4_all.deb
- Nettoyer son système avant de créer l'ISO:
- sudo apt-get purge les paquets que l'on n'utilise pas
- nettoyer le cache de firefox, vider le répertoire /home/downloads (home/téléchargements)
- nettoyer les paquets et archives apt: sudo apt-get autoremove puis un sudo apt-get clean
- Créer l'iso live-cd: depuis X tout simplement : ouvrir un terminal : sudo refractasnapshot-gui ,puis "next, next, next, go go go" bref laisser tout par défaut sans prise de tête.....
Attendre 5-10 minutes. jusqu'à un message "OK finished".
Votre "copie ISO, live-cd" de votre système est faite.. l'iso se trouve dans /home/snapshot
- Transférer cette ISO sur une clé USB avec MultiSystem
- Effacer /home/snapshot ISO vu qu'on en a plus besoin....
Démarrer le live-cd et l'installer
- Démarrer sur la clef usb;
- Ouvrir le terminal depuis le bureau (touche windows+t) et faire sudo refractainstaller-gui
- Installer : choisir les options : mode expert , activer changer username (si requis), use existing swap partition (si requis), change hostname (recommandé).
Remerciements
Merci à Patrick pour les copies d'écran.
@ Retour à la rubrique Installation
Copyright
© 2014 Ideefixe
| Ce document est publié sous licence Creative Commons Attribution, Partage à l'identique 4.0 : https://creativecommons.org/licenses/by-sa/4.0/ |