« Premières questions d'un débutant sous Linux » : différence entre les versions
| (61 versions intermédiaires par 2 utilisateurs non affichées) | |||
| Ligne 1 : | Ligne 1 : | ||
[[ | [[Catégorie:Découvrir Linux]] | ||
== Linux n'est-il destiné qu'aux nostalgiques de la ligne de commande ? == | |||
Avant d'aller plus loin, jetons aux orties une idée préconçue : non, Linux n'est pas réservé aux maniaques de l'environnement en mode texte. Par défaut les distributions grand public se lance en mode graphique et aujourd'hui, on peut utiliser Linux en poste bureautique (pour travailler, jouer, butiner sur Internet, imprimer etc.) sans écrire une ligne de commande. | |||
== | == Pourquoi utiliser les commandes si on a une interface graphique ? == | ||
C'est une question de goût. Toutefois, avec l'habitude, cela peut permettre d'aller plus vite. | |||
Enfin, lorsqu'il s'agit de faire de l'informatique - c'est à dire faire de l'administration système, de la programmation, des tâches compliquées d'informaticien, la ligne de commande est bien plus puissante que les interfaces graphiques (de Linux ou d'autres systèmes). | |||
== Comment passer du mode graphique au mode texte ? == | |||
Il est toujours possible de lancer un terminal dans le mode graphique pour lancer une commande. Il suffit de lancer la console (également appelée shell, terminal, ligne de commande), par exemple :<br /> | |||
[[Image:demarrage-konsole.png]] | |||
Pour plus d'informations sur la ligne de commande, consultez la [[Fiches:La_ligne_de_commande|fiche pratique sur le sujet]]. | |||
On peut aussi passer complétement en mode texte en passant sur une console virtuelle. Les consoles virtuelles sont accessibles en tapant simultanément les 3 touches <b>[Ctrl]+[Alt]+[Fn]</b> (où <b>n</b> est le numéro du terminal). Le mode graphique est généralement accessible sur une des consoles. Laquelle? Cela varie en fonction des distributions, mais il est fréquemment sur <b>[Ctrl]+[Alt]+[F7]</b> ou <b>[Ctrl]+[Alt]+[F1]</b>. Sur les autres consoles se trouve le mode texte. | |||
== Comment configurer son système ? == | |||
De nombreux outils graphiques permettent de configurer son système en quelques clics. C'est à dire qu'on peut y configurer le réseau, les utilisateurs, la langue du clavier, le son etc. | |||
Les environnements de bureaux en proposent, tels que le centre de contrôle de [[GNOME]] :<br/> | |||
[[Image:gnome-control-center_2018.jpg]] | |||
L'environnement [[KDE]] a de même un centre de configuration :<br/> | |||
[[Image:Systemsettings5 2018.jpg]] | |||
Des distributions proposent aussi des outils graphiques, comme ici [[Mageia]] avec son centre de configuration (drakconf):<br/> | |||
[[Image:drakconf_2017.jpg]] | |||
Quel que soit l'environnement choisi, l'utilisation de votre Linux commence toujours par l'initialisation d'une session de travail. Oui, mais encore ? Hé bien, vous devez être identifié en tant qu'un | [[OpenSUSE]] a un outil similaire appelé YaST. | ||
Anecdote : On peut lancer ces centre de configuration en utilisant les menus... ou en ligne de commande. On lancera ainsi dans un terminal le centre de contrôle de GNOME par la commande <tt>gnome-control-center &</tt>, celui de KDE par <tt>systemsettings &</tt> (ou <tt>systemsettings5 &</tt>), celui de Mageia par <tt>drakconf &</tt> et celui d'openSUSE par <tt>yast &</tt>. | |||
== Root et utilisateurs : quésaco ? == | |||
Quel que soit l'environnement choisi, l'utilisation de votre Linux commence toujours par l'initialisation d'une session de travail - autrement appelé ''login''. Oui, mais encore ? Hé bien, vous devez être identifié en tant qu'un ''utilisateur'' bien précis. | |||
Pendant la procédure d'installation, on vous a demandé un mot de passe pour l'utilisateur ''root'' (voir plus bas) mais également on vous a laissé la possibilité de créer des utilisateurs « normaux ». | |||
Il existe trois grands types d'utilisateurs sur Linux : | Il existe trois grands types d'utilisateurs sur Linux : | ||
* Le '''super-utilisateur''' : il se nomme ''root'', ''racine'' en anglais, car il est le propriétaire de l'arborescence du système. Lorsque vous prenez cette identité, vous êtes libre de tout faire sur le système, y compris de le détruire... Rien ne vous arrêtera. C'est pourquoi il est conseillé d'éviter de se connecter en tant que root surtout lorsque l'on débute, ceci afin de vous éviter de multiples déboires. | |||
* Le '''super-utilisateur''' : il se nomme ''root''. Lorsque vous prenez cette identité, vous êtes libre de tout faire sur le système, y compris de le détruire... Rien ne vous arrêtera | * Les '''utilisateurs système''' : ils ont des droits sur le système assez élevés, mais limités à une tâche précise, par exemple la gestion de l’imprimante, des tâches répétitives. | ||
* Les '''utilisateurs système''' : ils ont des droits sur le système | |||
* Les '''utilisateurs humains''' : contrairement à ''root'', leurs droits sont limités. Ils ne peuvent pas modifier de fichiers vitaux du système. En général, un utilisateur ne peut pas consulter les données privées d'un autre utilisateur, à moins de lui en avoir donné le droit. | * Les '''utilisateurs humains''' : contrairement à ''root'', leurs droits sont limités. Ils ne peuvent pas modifier de fichiers vitaux du système. En général, un utilisateur ne peut pas consulter les données privées d'un autre utilisateur, à moins de lui en avoir donné le droit. | ||
Ce principe est basique mais assez efficace. Comme la plupart des logiciels sont exécutés par un utilisateur humain, les programmes malicieux (par exemple, un virus en pièce jointe d'un courriel) ne peuvent pas détruire le système car ils ne s’exécutent pas en root. Le fait d'avoir un nom d'utilisateur différent par personne utilisant l'ordinateur permet également de masquer les données personnelles aux yeux des autres utilisateurs et de permettre à chacun de configurer son environnement comme il le désire - Linux est très personalisable. | |||
Pour configurer votre système, comme par exemple installer des logiciels, certaines applications vous demanderont d'entrer votre mot de passe root, ou d'utiliser ponctuellement la commande <tt>sudo</tt> pour lancer une commande en tant qu'administrateur. | |||
On peut créer un nouvel utilisateur à l'installation du système ou grâce aux outils de configuration cités ci-dessus (centre de contrôle GNOME etc.). Un utilisateur sous Linux est défini par un certain nombre d'éléments : | |||
* Son nom (''username'' ou ''login ''par abus de langage), | * Son nom (''username'' ou ''login ''par abus de langage), | ||
* son numéro de matricule : hé oui, nous ne sommes que des numéros ! :) (on l'appelle aussi UID ou ''User IDentifier''), | * son numéro de matricule : hé oui, nous ne sommes que des numéros ! :) (on l'appelle aussi UID ou ''User IDentifier''), | ||
| Ligne 54 : | Ligne 58 : | ||
* un répertoire personnel : chaque utilisateur dispose d'un ''home directory'', c'est-à-dire d'un répertoire privé et qui lui appartient. En général, les données de l'utilisateur tuxedo seront stockées dans <tt>/home/tuxedo</tt>, que l'on note aussi <tt>~tuxedo</tt>. | * un répertoire personnel : chaque utilisateur dispose d'un ''home directory'', c'est-à-dire d'un répertoire privé et qui lui appartient. En général, les données de l'utilisateur tuxedo seront stockées dans <tt>/home/tuxedo</tt>, que l'on note aussi <tt>~tuxedo</tt>. | ||
Toutes ces informations sont répertoriées dans un fichier nommé <tt>/etc/passwd</tt> , consulté chaque fois que vous vous connectez. Le système vérifie ainsi que votre nom est bien référencé et que votre mot de passe est correct. | Toutes ces informations sont répertoriées dans un fichier nommé <tt>/etc/passwd</tt>, consulté chaque fois que vous vous connectez. Le système vérifie ainsi que votre nom est bien référencé et que votre mot de passe est correct. On notera que c'est <tt>/etc/shadow</tt> qui contient les mots de passe correspondants au fichier <tt>/etc/passwd</tt>. Pour des raisons de sécurité, ces mots de passe sont chiffrés. | ||
Lorsque vous vous connectez, votre identité va conditionner l'accès ou non aux fichiers et programmes, grâce à un système de permissions sur les fichiers. Pour plus d'information sur les utilisateurs, voir l'article sur [[Admin-admin_env-permissions|les permissions sous Linux]] sur Léa. | |||
== C'est différent sous Linux : comment installer un logiciel ? == | |||
Sous Windows, quand on veut un logiciel, on va le chercher sur Internet pour l'installer ensuite. Sous Linux, c'est la distribution qui fournit les logiciels. On cherche les logiciels désirés dans la liste proposée par la distribution, qui fournit des ''paquets'' (un logiciel, voire un groupe de logiciel, avec parfois une bibliothèque logicielle nécessaire à son fonctionnement) testés et adaptés à son système. | |||
Il | Il y a énormément de logiciels inclus dans une distribution. Ainsi, un calcul rapide montre qu'il y a plus de quarante mille paquets disponibles pour [[Debian]] ou pour [[Fedora]]. Pour les installer, on utilise des gestionnaires de paquets. Pour savoir comment installer un logiciel, voir [[Installer un logiciel sous Linux]]. | ||
Dans des cas rares, on peut néanmoins vouloir un logiciel qui n'est pas fourni par la distribution. Dans ce cas, il s'agit généralement de logiciel disponible sous forme de sources à compiler : c'est difficile et déconseillé aux débutants. | |||
== Défragmenter ? Cela n'existe pas sous Linux == | |||
La conception du système de fichiers de Linux est telle qu'elle ne se fragmente quasiment pas, contrairement à la conception préhistorique des systèmes de fichiers Fat32 de Microsoft. Il n'y a donc pas besoin de passer régulièrement plusieurs heures à défragmenter son disque dur. Notez qu'il existe bien des outils de défragmentation sous Linux, qui permettent d'optimiser la défragmentation, mais ils sont réservés à des usages très spécifiques, et ne sont jamais utilisés. | |||
< | <br /> | ||
<br /> | |||
'''<b>▶ Découvrir Linux, la suite :</b>''' [[Aller plus loin avec Linux|Aller plus loin avec Linux - Découvrir Linux]] : les connaissances à avoir pour se servir de GNU/Linux tous les jours : la ligne de commande, le multimédia, internet, la cohabitation avec d'autres systèmes d'exploitation, l'administration de la machine, l'installation de nouveau matériel... | |||
<br /> | |||
<br /> | |||
'''<b>[[Découvrir Linux|@ Retour à la rubrique Découvrir Linux]]</b>''' | |||
<br /> | |||
<br /> | |||
<br /> | |||
== À propos de cette documentation == | |||
Cette page fut créée par Jice et Anne le 01/12/2002. Mis à jour par Jiel en 2008, en 2009, 2011, 2018, 2022. Elle a été en partie réécrite par Jiel en 2018. | |||
{{Copy|2002, 2008, 2009, 2011, 2018, 2022|[[Utilisateur:LeaJice|Jean-Christophe Cardot]] et [[Utilisateur:Ennael|Anne Nicolas]], [[User:Jiel|Jiel Beaumadier]]|CC-BY-SA}} | |||
Dernière version du 30 novembre 2023 à 15:01
Linux n'est-il destiné qu'aux nostalgiques de la ligne de commande ?
Avant d'aller plus loin, jetons aux orties une idée préconçue : non, Linux n'est pas réservé aux maniaques de l'environnement en mode texte. Par défaut les distributions grand public se lance en mode graphique et aujourd'hui, on peut utiliser Linux en poste bureautique (pour travailler, jouer, butiner sur Internet, imprimer etc.) sans écrire une ligne de commande.
Pourquoi utiliser les commandes si on a une interface graphique ?
C'est une question de goût. Toutefois, avec l'habitude, cela peut permettre d'aller plus vite.
Enfin, lorsqu'il s'agit de faire de l'informatique - c'est à dire faire de l'administration système, de la programmation, des tâches compliquées d'informaticien, la ligne de commande est bien plus puissante que les interfaces graphiques (de Linux ou d'autres systèmes).
Comment passer du mode graphique au mode texte ?
Il est toujours possible de lancer un terminal dans le mode graphique pour lancer une commande. Il suffit de lancer la console (également appelée shell, terminal, ligne de commande), par exemple :
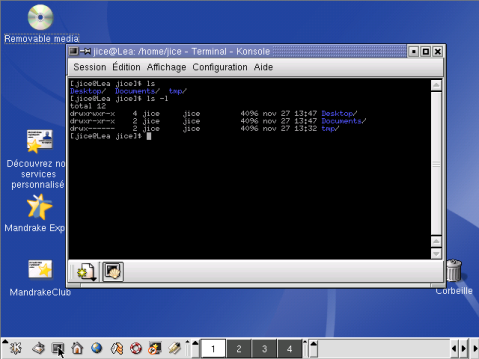
Pour plus d'informations sur la ligne de commande, consultez la fiche pratique sur le sujet.
On peut aussi passer complétement en mode texte en passant sur une console virtuelle. Les consoles virtuelles sont accessibles en tapant simultanément les 3 touches [Ctrl]+[Alt]+[Fn] (où n est le numéro du terminal). Le mode graphique est généralement accessible sur une des consoles. Laquelle? Cela varie en fonction des distributions, mais il est fréquemment sur [Ctrl]+[Alt]+[F7] ou [Ctrl]+[Alt]+[F1]. Sur les autres consoles se trouve le mode texte.
Comment configurer son système ?
De nombreux outils graphiques permettent de configurer son système en quelques clics. C'est à dire qu'on peut y configurer le réseau, les utilisateurs, la langue du clavier, le son etc.
Les environnements de bureaux en proposent, tels que le centre de contrôle de GNOME :
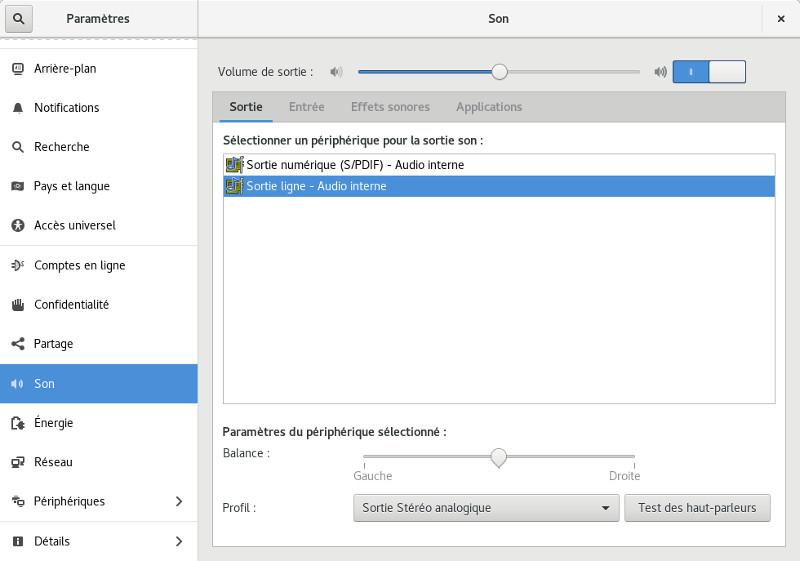
L'environnement KDE a de même un centre de configuration :
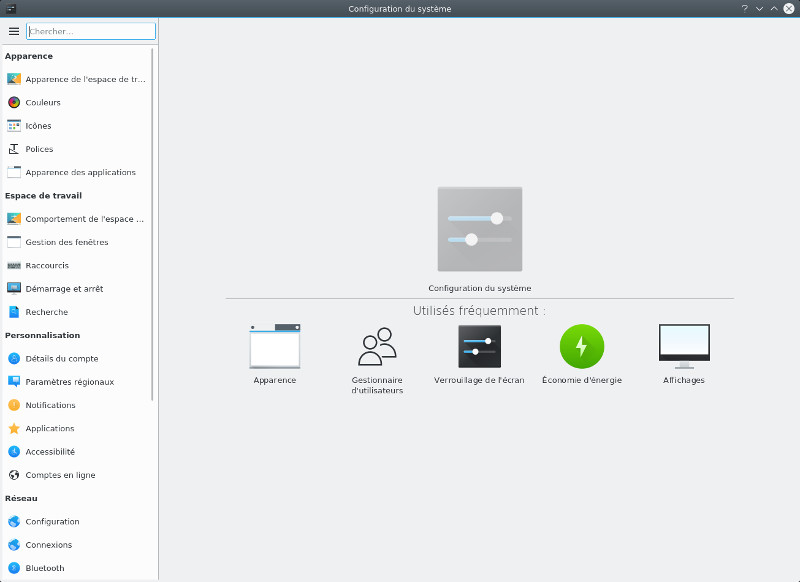
Des distributions proposent aussi des outils graphiques, comme ici Mageia avec son centre de configuration (drakconf):
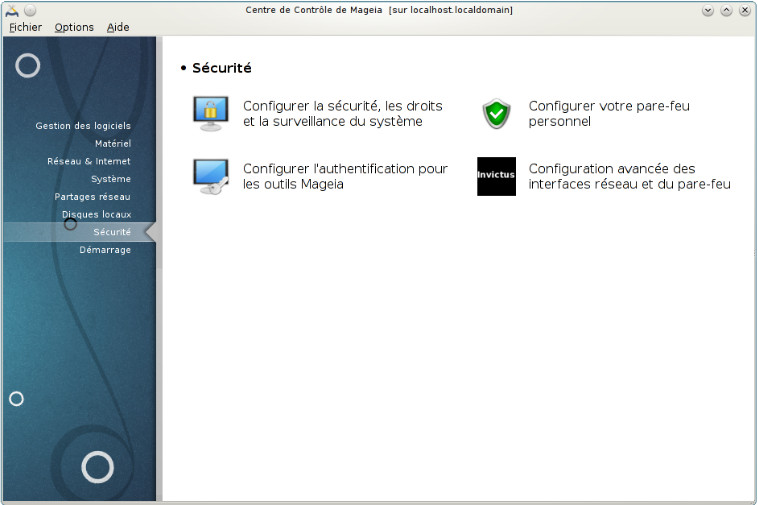
OpenSUSE a un outil similaire appelé YaST.
Anecdote : On peut lancer ces centre de configuration en utilisant les menus... ou en ligne de commande. On lancera ainsi dans un terminal le centre de contrôle de GNOME par la commande gnome-control-center &, celui de KDE par systemsettings & (ou systemsettings5 &), celui de Mageia par drakconf & et celui d'openSUSE par yast &.
Root et utilisateurs : quésaco ?
Quel que soit l'environnement choisi, l'utilisation de votre Linux commence toujours par l'initialisation d'une session de travail - autrement appelé login. Oui, mais encore ? Hé bien, vous devez être identifié en tant qu'un utilisateur bien précis.
Pendant la procédure d'installation, on vous a demandé un mot de passe pour l'utilisateur root (voir plus bas) mais également on vous a laissé la possibilité de créer des utilisateurs « normaux ».
Il existe trois grands types d'utilisateurs sur Linux :
- Le super-utilisateur : il se nomme root, racine en anglais, car il est le propriétaire de l'arborescence du système. Lorsque vous prenez cette identité, vous êtes libre de tout faire sur le système, y compris de le détruire... Rien ne vous arrêtera. C'est pourquoi il est conseillé d'éviter de se connecter en tant que root surtout lorsque l'on débute, ceci afin de vous éviter de multiples déboires.
- Les utilisateurs système : ils ont des droits sur le système assez élevés, mais limités à une tâche précise, par exemple la gestion de l’imprimante, des tâches répétitives.
- Les utilisateurs humains : contrairement à root, leurs droits sont limités. Ils ne peuvent pas modifier de fichiers vitaux du système. En général, un utilisateur ne peut pas consulter les données privées d'un autre utilisateur, à moins de lui en avoir donné le droit.
Ce principe est basique mais assez efficace. Comme la plupart des logiciels sont exécutés par un utilisateur humain, les programmes malicieux (par exemple, un virus en pièce jointe d'un courriel) ne peuvent pas détruire le système car ils ne s’exécutent pas en root. Le fait d'avoir un nom d'utilisateur différent par personne utilisant l'ordinateur permet également de masquer les données personnelles aux yeux des autres utilisateurs et de permettre à chacun de configurer son environnement comme il le désire - Linux est très personalisable.
Pour configurer votre système, comme par exemple installer des logiciels, certaines applications vous demanderont d'entrer votre mot de passe root, ou d'utiliser ponctuellement la commande sudo pour lancer une commande en tant qu'administrateur.
On peut créer un nouvel utilisateur à l'installation du système ou grâce aux outils de configuration cités ci-dessus (centre de contrôle GNOME etc.). Un utilisateur sous Linux est défini par un certain nombre d'éléments :
- Son nom (username ou login par abus de langage),
- son numéro de matricule : hé oui, nous ne sommes que des numéros ! :) (on l'appelle aussi UID ou User IDentifier),
- son groupe : le linuxien est un être sociable, il vit en groupe. Donc tout utilisateur de Linux appartient au moins à un groupe, appelé groupe principal. La notion de groupe permet de gérer les permissions par groupe d'utilisateurs (par exemple un groupe pour les utilisateurs ayant le droit de se connecter à internet, etc.). Le groupe est également représenté par un numéro (appelé aussi GID ou Group IDentifier), Un utilisateur peut appartenir à d’autres groupes.
- un répertoire personnel : chaque utilisateur dispose d'un home directory, c'est-à-dire d'un répertoire privé et qui lui appartient. En général, les données de l'utilisateur tuxedo seront stockées dans /home/tuxedo, que l'on note aussi ~tuxedo.
Toutes ces informations sont répertoriées dans un fichier nommé /etc/passwd, consulté chaque fois que vous vous connectez. Le système vérifie ainsi que votre nom est bien référencé et que votre mot de passe est correct. On notera que c'est /etc/shadow qui contient les mots de passe correspondants au fichier /etc/passwd. Pour des raisons de sécurité, ces mots de passe sont chiffrés.
Lorsque vous vous connectez, votre identité va conditionner l'accès ou non aux fichiers et programmes, grâce à un système de permissions sur les fichiers. Pour plus d'information sur les utilisateurs, voir l'article sur les permissions sous Linux sur Léa.
C'est différent sous Linux : comment installer un logiciel ?
Sous Windows, quand on veut un logiciel, on va le chercher sur Internet pour l'installer ensuite. Sous Linux, c'est la distribution qui fournit les logiciels. On cherche les logiciels désirés dans la liste proposée par la distribution, qui fournit des paquets (un logiciel, voire un groupe de logiciel, avec parfois une bibliothèque logicielle nécessaire à son fonctionnement) testés et adaptés à son système.
Il y a énormément de logiciels inclus dans une distribution. Ainsi, un calcul rapide montre qu'il y a plus de quarante mille paquets disponibles pour Debian ou pour Fedora. Pour les installer, on utilise des gestionnaires de paquets. Pour savoir comment installer un logiciel, voir Installer un logiciel sous Linux.
Dans des cas rares, on peut néanmoins vouloir un logiciel qui n'est pas fourni par la distribution. Dans ce cas, il s'agit généralement de logiciel disponible sous forme de sources à compiler : c'est difficile et déconseillé aux débutants.
Défragmenter ? Cela n'existe pas sous Linux
La conception du système de fichiers de Linux est telle qu'elle ne se fragmente quasiment pas, contrairement à la conception préhistorique des systèmes de fichiers Fat32 de Microsoft. Il n'y a donc pas besoin de passer régulièrement plusieurs heures à défragmenter son disque dur. Notez qu'il existe bien des outils de défragmentation sous Linux, qui permettent d'optimiser la défragmentation, mais ils sont réservés à des usages très spécifiques, et ne sont jamais utilisés.
▶ Découvrir Linux, la suite : Aller plus loin avec Linux - Découvrir Linux : les connaissances à avoir pour se servir de GNU/Linux tous les jours : la ligne de commande, le multimédia, internet, la cohabitation avec d'autres systèmes d'exploitation, l'administration de la machine, l'installation de nouveau matériel...
@ Retour à la rubrique Découvrir Linux
À propos de cette documentation
Cette page fut créée par Jice et Anne le 01/12/2002. Mis à jour par Jiel en 2008, en 2009, 2011, 2018, 2022. Elle a été en partie réécrite par Jiel en 2018.
Copyright
© 2002, 2008, 2009, 2011, 2018, 2022 Jean-Christophe Cardot et Anne Nicolas, Jiel Beaumadier
| Ce document est publié sous licence Creative Commons Attribution, Partage à l'identique 4.0 : https://creativecommons.org/licenses/by-sa/4.0/ |