« VirtualBox » : différence entre les versions
(Page créée avec « Category:Logiciels = Virtualisation avec VirtualBox = par Jiel VirtualBox (Oracle VM VirtualBox) est un logiciel libre de virtualisation qui suppo... ») |
Aucun résumé des modifications |
||
| (Une version intermédiaire par le même utilisateur non affichée) | |||
| Ligne 11 : | Ligne 11 : | ||
== Installer VirtualBox == | == Installer VirtualBox == | ||
Installez le package < | Installez le package <b>virtualbox</b> [[Software-soft_gere-installation_logiciel|suivant la méthode habituelle]] de votre distribution. | ||
Télécharger l'image ISO du système que vous voulez installer. Pour les prérequis concernant une distribution GNU/Linux (disque dur nécessaire, mémoire vive etc.), voir les articles concernant l'[[Install-index|installation]] de cette distribution. | Télécharger l'image ISO du système que vous voulez installer. Pour les prérequis concernant une distribution GNU/Linux (disque dur nécessaire, mémoire vive etc.), voir les articles concernant l'[[Install-index|installation]] de cette distribution. | ||
| Ligne 17 : | Ligne 17 : | ||
== Créer et configurer une VM == | == Créer et configurer une VM == | ||
Lancez VirtualBox via votre menu [[KDE]] ou [[GNOME]], ou via la commande < | Lancez VirtualBox via votre menu [[KDE]] ou [[GNOME]], ou via la commande <b>VirtualBox</b>. | ||
<center>[[Image:vbox_01.jpg]]</center> | <center>[[Image:vbox_01.jpg]]</center> | ||
| Ligne 51 : | Ligne 51 : | ||
<center>[[Image:vbox_09.jpg]]</center> | <center>[[Image:vbox_09.jpg]]</center> | ||
Cliquez sur le bouton « Lancer » avec une grosse flèche verte ou lancez la commande suivante <code>VBoxManage startvm nom_de_votre_VM</ | Cliquez sur le bouton « Lancer » avec une grosse flèche verte ou lancez la commande suivante <div class="code">VBoxManage startvm nom_de_votre_VM</div> | ||
<center>[[Image:vbox_10.jpg]]</center> | <center>[[Image:vbox_10.jpg]]</center> | ||
| Ligne 73 : | Ligne 73 : | ||
<br/> | <br/> | ||
<br/> | <br/> | ||
'''<b>[[ | '''<b>[[Admin-index|@ Retour à la rubrique Administration système]]</b>'' | ||
<br/> | <br/> | ||
{{Copy|2010|[[Utilisateur:Jiel|Jiel Beaumadier]]|FDL}} | {{Copy|2010|[[Utilisateur:Jiel|Jiel Beaumadier]]|FDL}} | ||
Dernière version du 22 juillet 2016 à 15:47
Virtualisation avec VirtualBox
par Jiel
VirtualBox (Oracle VM VirtualBox) est un logiciel libre de virtualisation qui supporte de nombreux systèmes d'exploitation en tant qu'hôte et en tant qu'invité, dont GNU/Linux.
Ce tutoriel présente comment essayer, sans l'installer sur son ordinateur, une distribution GNU/Linux dans une machine virtuelle (elle sera appelée VM par la suite) hébergée par votre système également sous GNU/Linux, tout cela grâce à Virtualbox. En fait, cette documentation reste valable dans ses grandes lignes pour l'installation d'autres systèmes d'exploitation.
Installer VirtualBox
Installez le package virtualbox suivant la méthode habituelle de votre distribution.
Télécharger l'image ISO du système que vous voulez installer. Pour les prérequis concernant une distribution GNU/Linux (disque dur nécessaire, mémoire vive etc.), voir les articles concernant l'installation de cette distribution.
Créer et configurer une VM
Lancez VirtualBox via votre menu KDE ou GNOME, ou via la commande VirtualBox.
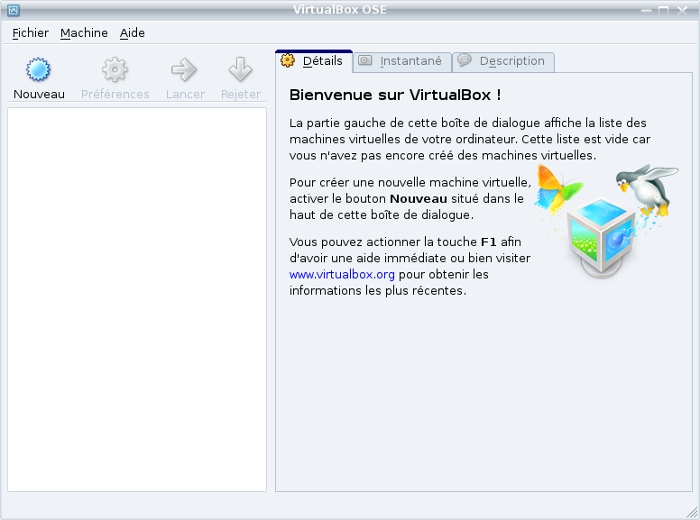
La première étape consiste à créer une machine virtuelle, un peu comme si on montait un ordinateur.
Cliquez sur le bouton « Nouveau », puis donnez un petit nom à votre nouvelle machine virtuelle (peu importe), séléctionnez votre système dans la liste des systèmes, et cliquez sur « Suivant ».
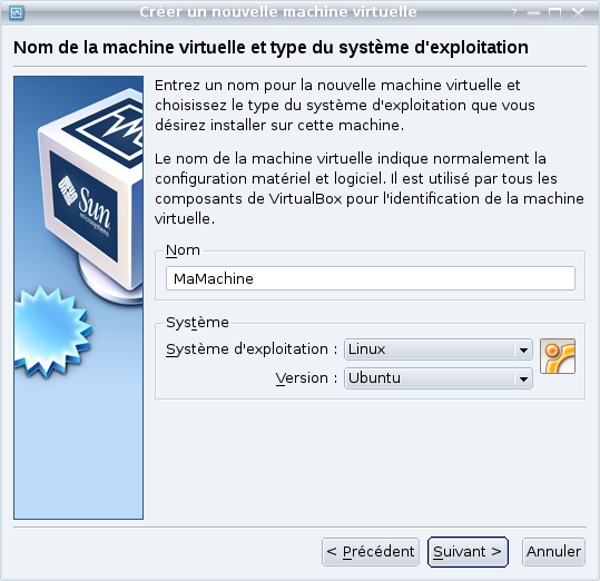
Définissez la mémoire vive à donner à votre machine virtuelle. Attention, si vous donnez trop peu, votre machine virtuelle ramera trop et ne sera pas utilisable.
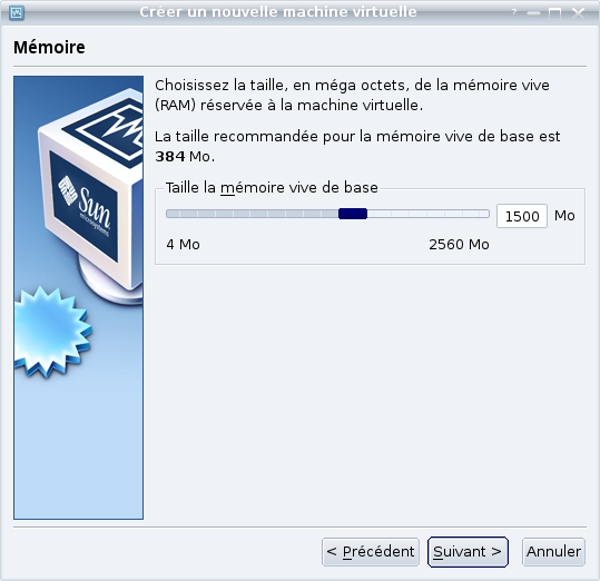
Définissez la capacité de votre disque dur virtuel. Ce disque peut avoir une taille fixe, ou une taille qui va varier suivant les besoins de votre machine virtuelle (dynamique). Si vous avez beaucoup de place disponible, prenez la deuxième option, sinon la première.
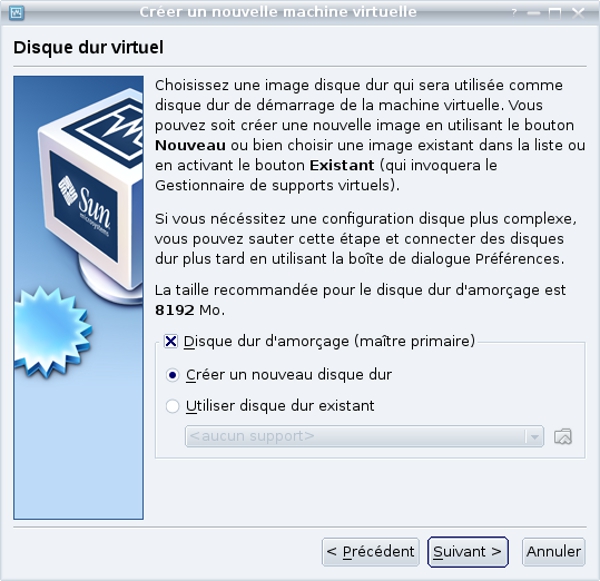
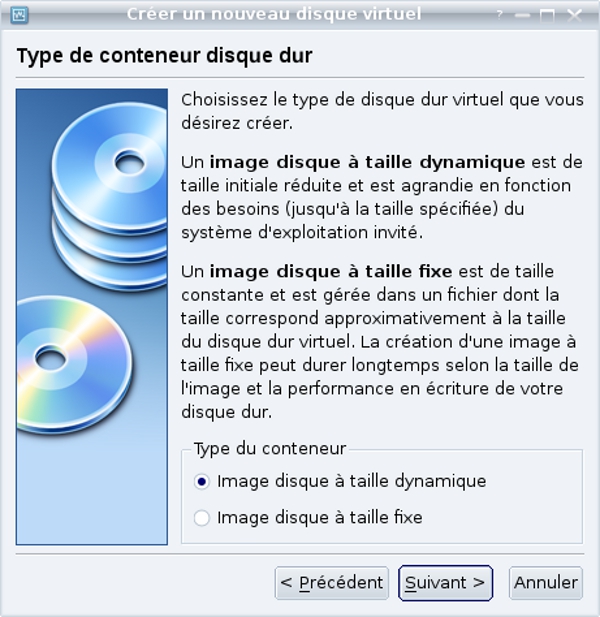

Et voilà, votre VM est créée !
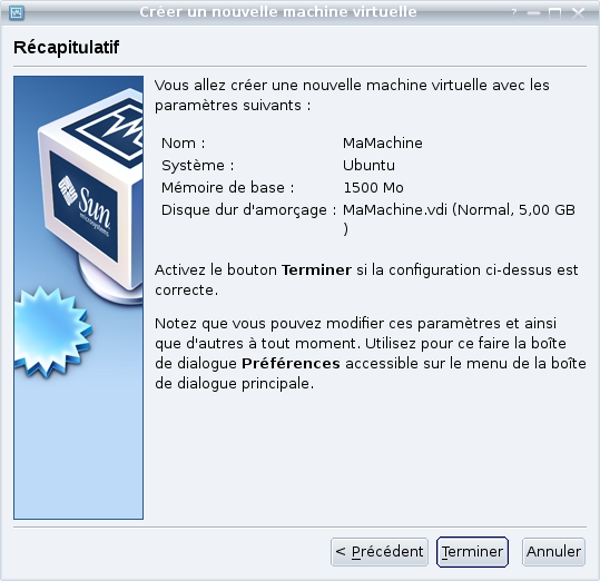
Faire démarrer la VM à partir d'une image ISO
Cliquez sur votre VM dans la liste des machines virtuelles, puis sur Préférences, et sélectionnez « CD/DVD-ROM », puis cochez la case « Installer un lecteur CD/DVD-ROM », puis « Fichier image ISO » et ajouter votre fichier .iso.
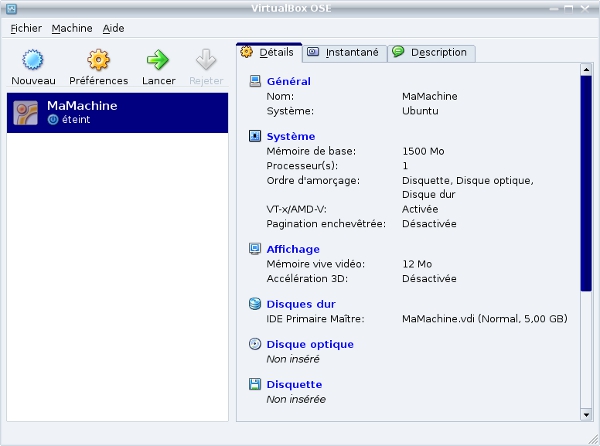
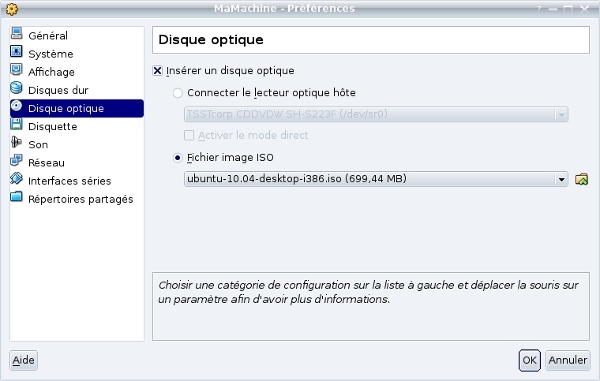
Cliquez sur le bouton « Lancer » avec une grosse flèche verte ou lancez la commande suivante
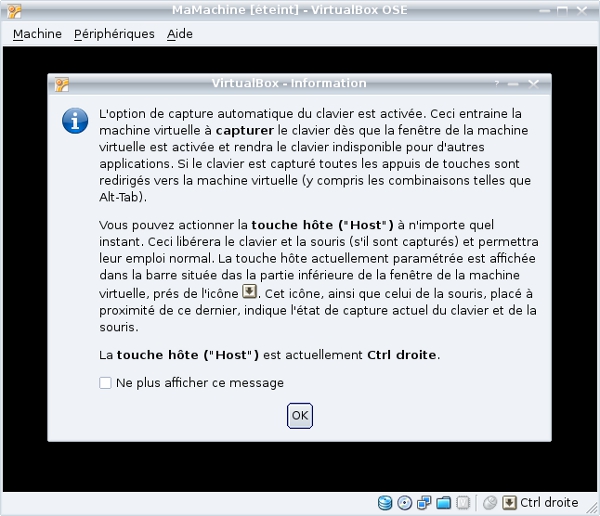
Un message d'information s'affiche vous expliquant comment basculer de votre machine virtuelle à votre système hôte. Cliquez sur OK, et votre image ISO se lance (dans notre exemple, l'image d'un CD d'installation d'Ubuntu).
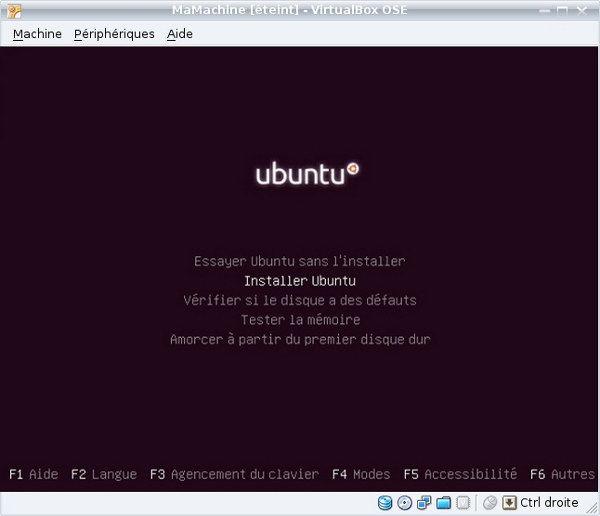
Pour plus d'information sur l'installation des différentes distributions GNU/Linux, visitez la rubrique Installation de Léa.
Faire démarrer la VM d'un système installé
Avant de rebooter pour achever l’installation d'une distribution GNU/Linux, il faut retirer virtuellement le CD d’installation du lecteur de la VM, afin de ne pas recommencer l’installation à chaque redémarrage. Cliquer sur l’icône du disque en bas à droite de la VM, et cliquez sur « Désinstaller CD/DVD-ROM ».
Ensuite, lancez la VM en cliquant sur le bouton « Lancer » avec une grosse flèche verte.
Version utilisée
Pour ce tutoriel, c'est la version 3.0.8_OSE qui a été utilisée. Il est cependant largement compatible avec les versions supérieures et inférieures.
'@ Retour à la rubrique Administration système
Copyright
© 2010 Jiel Beaumadier

|
Vous avez l'autorisation de copier, distribuer et/ou modifier ce document suivant les termes de la GNU Free Documentation License, Version 1.2 ou n'importe quelle version ultérieure publiée par la Free Software Foundation; sans section invariante, sans page de garde, sans entête et sans page finale. |