Tutoriel pour débuter avec le Raspberry Pi
Tutoriel pour débuter avec le Raspberry Pi
par benji1000
J’ai reçu cette semaine mon Raspberry Pi, et j’ai décidé de faire un petit guide pour ceux qui, comme moi, débutent avec cet engin ! J’espère qu’il sera assez clair, n’hésitez pas si vous avez des questions. Voilà tout d’abord un lien pour commander un Raspberry Pi.
Achats supplémentaires
Tout d’abord, avant d’utiliser votre Raspberry Pi, il vous faudra :
- une carte SD (minimum 8 Go pour être à l’aise) ;
- un câble HDMI (si vous possédez un écran avec connecteur DVI, prenez ce câble) ;
- un câble Ethernet ;
- un chargeur de smartphone (micro-USB vers USB) ;
- un clavier et une souris USB standard ;
- un hub USB avec alimentation séparée (si vous souhaitez brancher d’autres périphériques)
Vous pouvez acheter tout ceci avec les liens ci-dessous, ou (par exemple) sur le site de element14.
Préparer la carte SD
Comme vous le savez sans doutes, la carte SD est ce qui fera office de mémoire morte sur le Raspberry Pi, tout comme un disque dur d’ordinateur. C’est donc là-dessus que sera stocké le système d’exploitation, et à priori, vos documents, photos, musiques, vidéos… (sauf si vous avez acheté un hub USB et un disque dur supplémentaire).
Nous allons donc commencer par télécharger le système d’exploitation, qui est en fait une distribution de Linux qui s’appelle Raspbian. Cette distribution est une version modifiée (adaptée pour le Raspberry Pi) de Debian, qui est utilisée sur la grande majorité des serveurs de sites Internet. Rendez-vous sur cette page, et repérez la section Raspbian “wheezy”. Vous pouvez télécharger l’image (compressée dans un ZIP) directement ou par Torrent.
Vous pouvez aussi installer d’autres distribution de Linux, par exemple Debian (l’originale). Mais Raspbian optimisée pour le Raspberry Pi, et peut faire gagner de 7% à 41% de performances en plus par rapport à Debian ! Je vous conseille donc d’installer Raspbian, en attendant Android !
Vous trouverez plus de détail sur cette partie dans Installation de la carte SD du Raspberry Pi
Connecter la carte du Raspberry Pi aux périphériques
Insérez la carte SD sur le connecteur du Raspberry Pi. Branchez alors le câble HDMI sur votre écran, le clavier et la souris sur les ports USB, le câble Ethernet à la box de votre FAI, et pour finir, l’alimentation (branchez-la sur le secteur). Le système devrait automatiquement démarrer.

Raspberry Pi – Cordon d’alimentation et carte SD
Première connexion sur le Raspberry Pi
La dernière version du système d’exploitation, Raspbian, nous simplifie vraiment les choses ! Lorsque vous lancez pour la première fois votre Raspberry pi, vous tomberez sur cet écran :
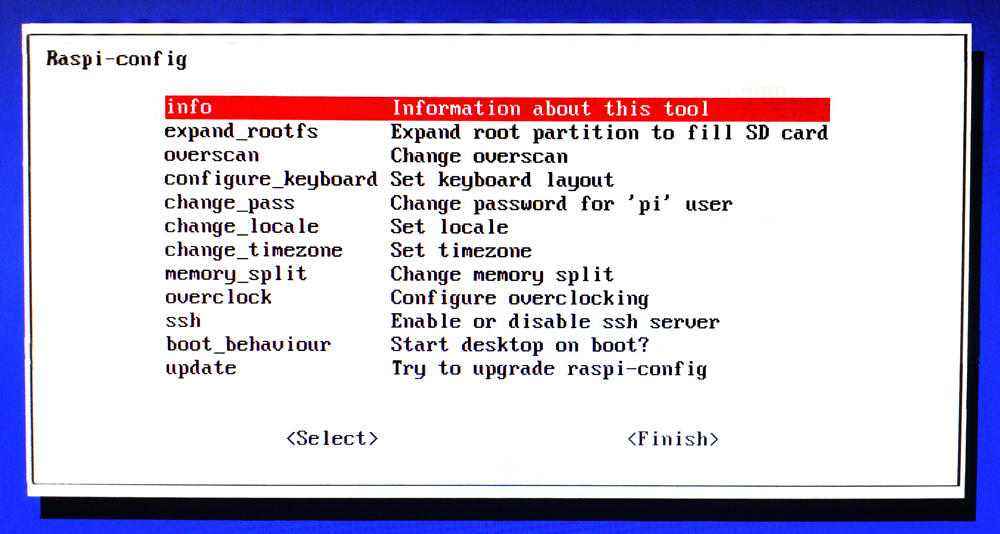
Raspberry Pi – Écran de démarrage de Raspbian
Les paramètres que l’on devait auparavant régler en ligne de commandes sont désormais plus faciles d’accès. Quelques options peuvent être intéressantes à changer :
- expand_rootfs : vous permettra d’utiliser tout l’espace de votre carte SD
- configure_keyboard : tapez setxkbmap fr pour mettre le clavier en français
- change_pass : modifier le mot de passe de l’utilisateur ‘pi’ (par défaut : raspberry)
- change_locale : changer la langue du système
- change_timezone : changer l’heure locale
- ssh : activer le SSH (nous servira par la suite)
- boot_behavior : vous permet d’atterrir directement sur le bureau, pas sur une console
Sélectionnez les options qui vous intéressent, puis sélectionnez « Finish ». Au final, vous devrez arriver sur le bureau de LXDE, le gestionnaire d’interface graphique installé :
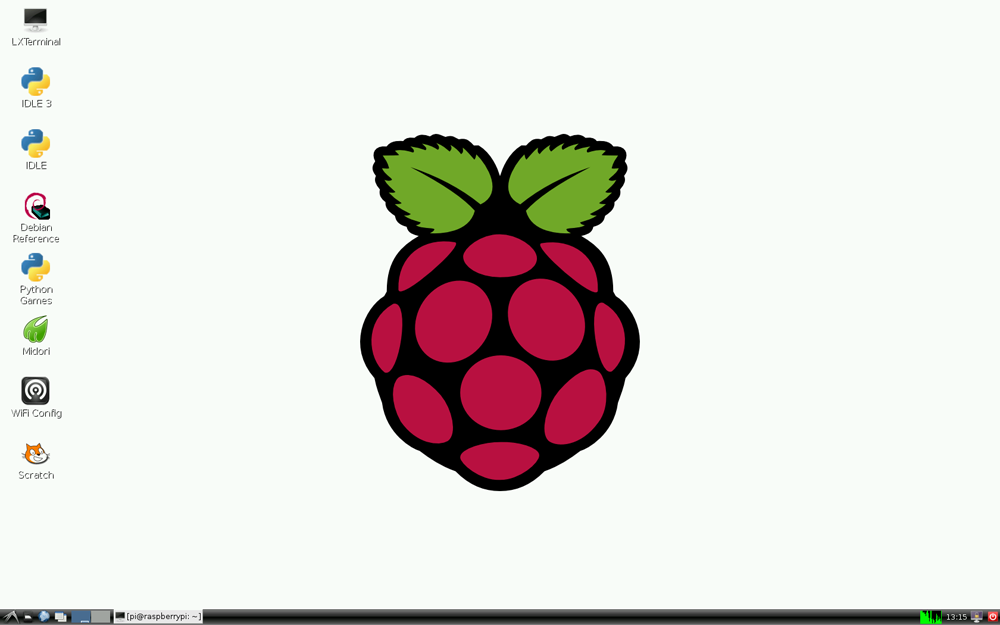
Raspberry Pi – Bureau de Raspbian
Installons par exemple VLC. Ouvrez un terminal en cliquant sur l’icône LXTerminal. Tapez sudo aptitude update pour mettre à jour la liste des paquets, puis sudo aptitude install vlc pour installer VLC. Attendez que l’installation soit finie, puis essayez de lire un morceau de musique ou une vidéo que vous aurez téléchargé d’Internet (le navigateur s’appelle Midori) :
Fichier:Raspdebian-applications.png
Raspberry Pi – Bureau de Raspbian avec applications
Comme vous l’aurez très vite remarqué (par le graphique d’activité processeur, en vert en bas à droite), le système est très lent. C’est normal : à la base, il n’est pas vraiment fait pour avoir une interface graphique, mais plutôt pour être utilisé en ligne de commandes.
C’est pourquoi nous avons activé SSH. Grâce à ce protocole sécurisé, vous pourrez vous connecter à votre carte et effectuer ce que vous souhaitez dessus depuis votre poste Windows/Max/Linux sans voir besoin d’un clavier, d’une souris ou même d’un écran de branché, simplement en connectant votre carte au réseau (par exemple, avec un câble Ethernet).
Connexion en SSH sur la carte
Lors du premier démarrage de la carte, nous avons choisi d’activer SSH. Nous allons effectuer les derniers préparatifs sur la carte pour qu’à l’avenir, nous n’ayons plus (ou le moins souvent) besoin d’y connecter un clavier et une souris. Ceci, bien sûr, servira principalement à ceux qui voudront se servir de leur Raspberry comme serveur.
Ouvrez LXTerminal, puis tapez sudo passwd root pour modifier le mot de passe de root (super-utilisateur, tous les droits sur le système). Faites-en de même avec l’utilisateur pi si vous ne l’avez pas fait sur l’écran de premier démarrage.
Enfin, récupérez l’adresse IP que vous a attribué le routeur de votre réseau en tapant la commande ifconfig. Votre adresse IP se trouve dans le bloc correspondant à eth0 (le nom par défaut d’une carte réseau sous Linux), 2e ligne, juste après inet addr.
Ce n’est pas très sécurisé de pouvoir se connecter en SSH directement via l’utilisateur root. Celui-ci possède tous les droits, et si un utilisateur malveillant se connecte en root sur votre carte, il pourra détruire tout votre travail ! Nous allons donc désactiver le login par root en SSH. Pas de panique, vous pourrez toujours vous connecter en root, mais après vous être connecté d’abord avec un compte utilisateur basique (utilisateur pi par exemple).
Tapez la commande sudo nano /etc/ssh/sshd_config dans la console. Descendez à la ligne PermitRootLogin, et remplacez le yes par no.
Nous allons également changer le port (par défaut, 22) afin qu’un attaquant ait plus de mal à se connecter en SSH sur votre carte. Repérez la ligne Port et remplacez 22 par autre chose, inférieur à 65535 et différent des ports couramment utilisés.
Une fois ces modifications terminées, appuyez sur Ctrl+X pour quitter, tapez y pour sauvegarder les changements, et appuyez sur Entrée pour écraser le fichier. Tapez alors la commande /etc/init.d/ssh restart pour redémarrer le service SSH sur votre Raspberry Pi.
Puis déconnectez écran, clavier et souris.
Vous pouvez désormais vous connecter en ssh sur votre Raspberry Pi : sous votre distribution GNU/Linux (Ubuntu, Mageia...) ouvrez un terminal et tapez ssh 192.168.1.5 si votre Raspberry a pour adresse IP 192.168.1.5.
Si votre ordinateur est sous Windows, téléchargez le client PuTTy. Ce petit logiciel existe également sur Linux. Pour Mac, il faudra vous référer à cette astuce de Korben.
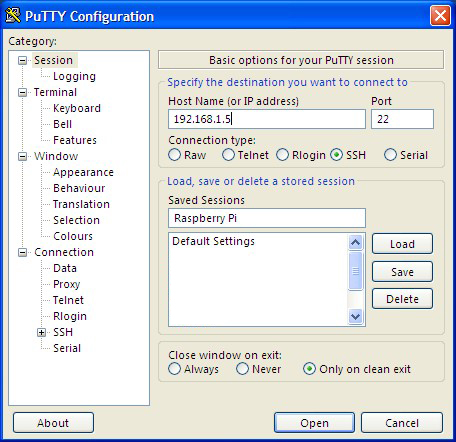
PuTTy paramétré pour le Raspberry Pi
Ce logiciel ne nécessite pas d’installation. Au premier lancement, rentrez simplement l’adresse IP dans la case Host Name (or IP address), saisissez le port que vous avez mis à l’étape de configuration, et la case SSH cochée. Si vous le souhaitez, vous pouvez sauvegarder ces paramètres en saisissant un nom dans la case Saved Sessions et en cliquant sur Save. Dorénavant, vous n’aurez plus qu’à double-cliquer sur le nom de cette connexion dans la liste pour lancer la connexion.
Lors du premier accès à votre Raspberry Pi via SSH, une fenêtre vous prévient que la connexion n’est pas sécurisée. Acceptez le certificat de sécurité qui vous est proposé. Vous arriverez alors sur une console où vous devrez taper votre nom d’utilisateur (pi ou root) ainsi que votre mot de passe afin de vous connecter. Victoire !
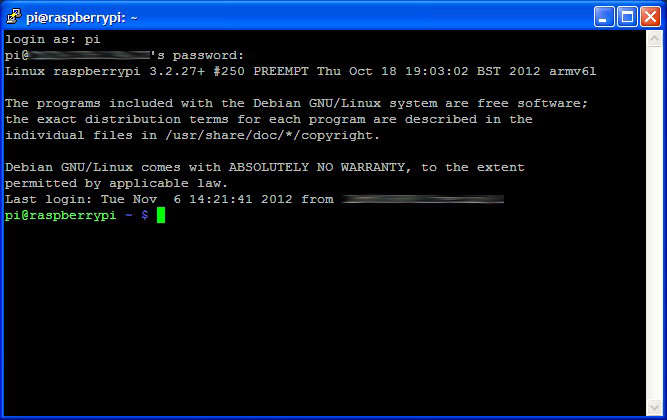
Raspberry Pi – Connexion à distance via SSH
La suite
Si vous souhaitez plutôt transformer votre Raspberry Pi en serveur web, eh bien, vu que c’est un Linux (basé sur Debian qui plus est, royal pour un serveur web), vous pouvez suivre n’importe quel tuto ! Je vous conseille celui de La Ferme du Web, exhaustif et bien expliqué. Des tutoriels plus poussés sont disponibles dans la rubrique Réseau et sécurité de Léa-Linux.
Quelques idées d’utilisation du Raspberry Pi sont présentées sur ce blog, notamment concernant l’utilisation de la broche GPIO (qui permet l’interfaçage avec d’autres objets, comme votre système d’éclairage, d’ouverture/fermeture des volets, clim, ondes radios…). À consulter, ce blog qui vous indique comment votre Raspberry Pi avec un GPS (clé USB de moins de 30$ !).
Habiller votre Raspberry Pi
Si vous souhaitez protéger votre Raspberry Pi, des designers ont déjà créé de jolis boîtiers ! Cliquez sur les images ci-dessous pour acheter le boîtier correspondant.
A propos de cette doc
Ce tutoriel a été écrit par benji1000 et publié initialement sur son blog le 30 juin 2012 (puis mis à jour le 6 novembre 2012) à l'adresse : http://www.benji1000.net/tutoriel-pour-debuter-avec-le-raspberry-pi/.
@ Retour à la rubrique Raspberry Pi
Copyright
© 2012 benji1000
| Ce document est publié sous licence Creative Commons Attribution, Partage à l'identique, Contexte non commercial 2.0 : http://creativecommons.org/licenses/by-nc-sa/2.0/fr/ |




