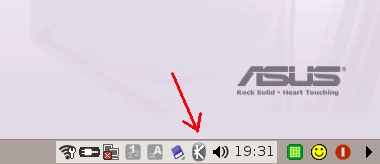« Bluetooth sur EeePC » : différence entre les versions
m (→tests en mode graphique : ajout image zone de notification) |
|||
| Ligne 183 : | Ligne 183 : | ||
Vous pouvez maintenant repasser en utilisateur normal (plus besoin de sudo). Ouvrez une nouvelle concole, et tapez : <code>kbluetoothd &</code>. Le logo bluetooth doit apparaître dans la zone de notification de la barre des tâches. | Vous pouvez maintenant repasser en utilisateur normal (plus besoin de sudo). Ouvrez une nouvelle concole, et tapez : <code>kbluetoothd &</code>. Le logo bluetooth doit apparaître dans la zone de notification de la barre des tâches. | ||
[[Image:Notify_bt.png]] | |||
== automatiser ces commandes == | == automatiser ces commandes == | ||
Version du 2 mai 2008 à 01:40
Le Bluetooth sur EeePC
Malheureusement Asus n'a pas cru bon d'installer le nécessaire pour faire du bluetooth simplement avec l'EeePC. Cependant, nous allons y remédier en installant les modules Bluetooth de KDE, KdeBluetooth.
Installation
Pour toutes les commandes ci-dessous, le mieux est de passer dans un shell root, en tapant sudo -s, ou bien d'ajouter sudo devant chaque commande.
Paquets
Il faut déjà récupérer les paquets suivants chez Xandros :
Pour chacun de ces paquets sauf le dernier, vous pouvez ensuite les installer avec la commande :
dpkg -i le_nom_du_paquet.deb
par exemple :
dpkg -i qobex_0.99+1.0beta2-3_i386.deb
kdebluetooth entre en conflit avec un paquet nommé "kdelibs4c2a" et essaie d'écraser des fichiers de localisation. Vous entrerez donc la commande :
dpkg -i --force-overwrite --ignore-depends=kdelibs4c2a kdebluetooth_0.99+1.0beta2-3_i386.deb
Scripts
Editez /etc/bluetooth/hcid.conf (avec vi, nano, kate ou ce que vous voulez), et modifiez le niveau de sécurité (security level), le code PIN (passkey) et le nom (name). Voici par exemple le contenu de ce fichier chez moi :
#
# HCI daemon configuration file.
#
# HCId options
options {
# Automatically initialize new devices
autoinit yes;
# Security Manager mode
# none - Security manager disabled
# auto - Use local PIN for incoming connections
# user - Always ask user for a PIN
#
security none;
# Pairing mode
# none - Pairing disabled
# multi - Allow pairing with already paired devices
# once - Pair once and deny successive attempts
pairing multi;
# Default PIN code for incoming connections
passkey "1234";
}
# Default settings for HCI devices
device {
# Local device name
# %d - device id
# %h - host name
name "%h-%d";
# Local device class
class 0x3e0100;
# Default packet type
#pkt_type DH1,DM1,HV1;
# Inquiry and Page scan
iscan enable; pscan enable;
# Default link mode
# none - no specific policy
# accept - always accept incoming connections
# master - become master on incoming connections,
# deny role switch on outgoing connections
lm accept;
# Default link policy
# none - no specific policy
# rswitch - allow role switch
# hold - allow hold mode
# sniff - allow sniff mode
# park - allow park mode
lp rswitch,hold,sniff,park;
}premier lancement et tests
démarrage des services
Démarrez :
- les démons (daemons) bluetooth par la commande :
sudo /etc/init.d/bluetooth start
- le bus permettant aux applications de communiquer entre elles :
sudo /etc/init.d/dbus start
- et l'interface bluetooth par :
hciconfig hci0 start
À ce point là, la diode de ma clef USB bluetooth se met à clignoter.
tests en ligne de commande
Une interface bluetooth est comparable à une interface réseau, avec hciconfig remplaçant ifconfig. En tapant hciconfig dans la console, l'EeePC affiche l'état de l'interface :
hci0: Type: USB
BD Address: 11:11:11:11:11:11 ACL MTU: 678:8 SCO MTU: 48:10
UP RUNNING PSCAN ISCAN
RX bytes:91 acl:0 sco:0 events:10 errors:0
TX bytes:37 acl:0 sco:0 commands:10 errors:0De plus, en tapant dmesg pour voir les messages système, entre le branchement de la clef et le lancement des services bluetooth, je vois les lignes suivantes :
[15968.260000] usb 2-1: new full speed USB device using uhci_hcd and address 2 [15978.430000] usb 2-1: configuration #1 chosen from 1 choice [15978.570000] Bluetooth: Core ver 2.11 [15978.580000] NET: Registered protocol family 31 [15978.580000] Bluetooth: HCI device and connection manager initialized [15978.580000] Bluetooth: HCI socket layer initialized [15978.580000] Bluetooth: HCI USB driver ver 2.9 [15978.590000] usbcore: registered new interface driver hci_usb [15990.020000] Bluetooth: L2CAP ver 2.8 [15990.020000] Bluetooth: L2CAP socket layer initialized [15990.050000] Bluetooth: RFCOMM socket layer initialized [15990.050000] Bluetooth: RFCOMM TTY layer initialized [15990.050000] Bluetooth: RFCOMM ver 1.8
Nous allons maintenant tester rapidement en ligne de commande, afin de voir que nous voyons et pouvons établir une communication. Activez donc le bluetooth sur votre appareil (téléphone, PDA, clavier...).
Pour celà, nous allons utiliser l'outil <hcitool> :
Regardons d'abord le périphérique local :
asus-581860474:/home/user> hcitool dev
Devices:
hci0 11:11:11:11:11:11
Puis cherchons les périphériques bluetooth environnants :
asus-581860474:/home/user> hcitool inq
Inquiring ...
00:15:DE:04:84:65 clock offset: 0x193a class: 0x520204
ou avec leur nom :
asus-581860474:/home/user> hcitool scan
Scanning ...
00:15:DE:04:84:65 Nokia 6111
Ici on voit le nom de mon téléphone mobile.
Note : les chaînes du type 00:15:DE:04:84:65 s'appellent "l'adresse MAC" du périphérique et l'identifient de façon unique (enfin normalement, car mon adaptateur USB à comme adresse 11:11:11:11:11:11 ce qui ne me semble pas très "unique" ;-)
Enfin, comme avec un réseau filaire ou wifi, on peut faire un "ping" (ping pong entre l'EeePC et le périphérique bluetooth) :
asus-581860474:/home/user> l2ping 00:15:DE:04:84:65 Ping: 00:15:DE:04:84:65 from 11:11:11:11:11:11 (data size 44) ... 0 bytes from 00:15:DE:04:84:65 id 0 time 30.98ms 0 bytes from 00:15:DE:04:84:65 id 1 time 25.58ms 0 bytes from 00:15:DE:04:84:65 id 2 time 29.55ms 0 bytes from 00:15:DE:04:84:65 id 3 time 11.55ms 0 bytes from 00:15:DE:04:84:65 id 4 time 19.50ms 5 sent, 5 received, 0% loss
(on arrête en tapant [Ctrl]-[C].)
Cela montre que les 2 périphériques sont prêts à s'échanger des données.
tests en mode graphique
Vous pouvez maintenant repasser en utilisateur normal (plus besoin de sudo). Ouvrez une nouvelle concole, et tapez : kbluetoothd &. Le logo bluetooth doit apparaître dans la zone de notification de la barre des tâches.
automatiser ces commandes
utilisation
transfert de fichiers
utiliser le téléphone comme un modem
Copyright
Copyright © 1/5/2008, Jean-Christophe Cardot
| Ce document est publié sous licence Creative Commons Attribution, Partage à l'identique 4.0 : https://creativecommons.org/licenses/by-sa/4.0/ |